
このページでは、次のことを解説します。
- 動画編集の基本的な流れ
- 動画編集で必ず知っておきたい基礎知識
また高機能なのに無料で使える動画編集ソフトについても解説しているので、パソコンさえあれば、すぐに動画編集をはじめられます。
動画編集は、動画編集ソフトに素材を読み込み、切ったり貼ったりして1本の動画にまとめる作業です。
このページでは、動画編集をして1本の動画になるまでの基本的な流れと動画編集をはじめる前に最低限覚えておきたい基礎知識を解説します。
例えば一眼レフカメラなんかと同じで写真を撮る工程が
- 被写体にカメラを向ける
- ピントを合わせる
- シャッターを切る
という流れはどのカメラでも一緒ですよね?
カメラのメーカーや機種により多少の操作性は変わりますが、写真を撮るという目的には違いがないはずです。
動画編集も同じで編集の基本的なやり方は
- 素材を読み込む
- 素材を切って並べる
- 1本の動画としてファイルへ書き出す
この一連の流れはどの動画編集ソフトでも同じなので、たとえ使う動画編集ソフトが変わったとしてもボタンやツールの場所が違うだけで、基本的な操作手順は変わりません。
1つ得意な動画編集ソフトが出来れば、他の動画編集ソフトへの乗換えが必要な時でもスムーズに乗換えが出来ると思います。
新しいことを覚えるのは、ちょっと面倒くさいですけどね(笑)
動画編集の基本的な工程
動画編集の工程は非常にシンプルです。
複数の動画、音楽素材から使いたい部分を切って繋げていく。必要であればテロップを重ねていく、たったこれだけです。
もちろん動画の合成や加工をして演出を加えていくことは、専門性が高く一気に難しくなりますが、動画で伝えたいことはカット編集のみのシンプルな動画でも十分に伝わります。
動画編集を図で考える
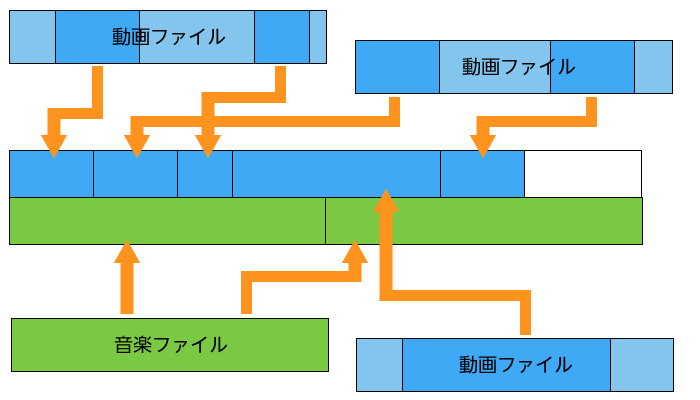
上の図で濃い青色の部分が動画素材から切り取った部分です。切り取った動画を図のように並べていく。で、音楽も付けたいから切り取った動画を並べた下側に音楽ファイルをくっつける。
これで動画の編集作業は完了です。
理屈はすごくシンプルで簡単ですね。
実際の動画編集ソフトの画面も上の図の様な形になっています。これを「タイムライン」と呼びます。
プロの作業内容を公開!具体的な作業手順を解説
ここでは、僕がどいう手順で動画編集をしているか具体的に解説しています。実際に動画編集をはじめる前や少し動画編集ソフトに慣れた後に読んでもらうと参考になると思います。
動画編集の役割
動画編集には、3つの役割があります。
- 情報の整理
- 情報の強調
- 情報の意味づけ
これらの役割を理解することで、より伝わりやすい動画を作ることが出来ます。
| 情報の整理 | 動画の不必要な部分を削除したり、必要であれば構成を前後に入れ替えたりなど、最大限伝わる内容になるよう情報を整理します。 |
|---|---|
| 情報の強調 | テロップや効果音、映像に動きを付け、伝えたい内容を強調します。 |
| 情報の意味づけ | テンポや間(時間の流れ)などを調整することで映像に意味を持たせます。リズミカルなテンポを表現したい場合は小刻みなカット割りにし、静寂や恐怖感を表現したい場合は間を長くしたりします。 |
動画編集をはじめる前に、「その動画で何を伝えたいのか?」「どんな意味を持たせたいのか?」を作業前に整理しておくことで、見る人により伝わりやすい動画を編集することが出来るでしょう。
逆に一番危ないのは感覚に任せて編集してしまうことです。
感覚に任せた編集をしてしまうと、伝えたい内容と編集した内容がアベコベになり、本当に伝えたいことが伝わらない危険性があるので気を付けましょう。
動画編集に最低限必要な基礎知識

動画編集をする上で、これだけは最低限知っておかないと色々つまづいてしまう基礎知識を解説します。
- 画面解像度
- フレームレート
- ビットレート
- コーデック
この4つの用語は、覚えておきましょう。特に「画面解像度」「フレームレート」は必須です。「ビットレート」と「コーデック」は、初心者向けのソフトなどでは、わからなくても問題ないように設計されているので、なんとなくでもいいでしょう。これらの個別の詳しい内容は最後に関連記事としてまとめています。
画面解像度
画面解像度はピクセルという単色のマスの集合体で、このピクセルが多い程、映像が詳細で高画質になります。このピクセルの総数を画素数と呼びます。
以下に画素数の違う2枚のイラストがあります。
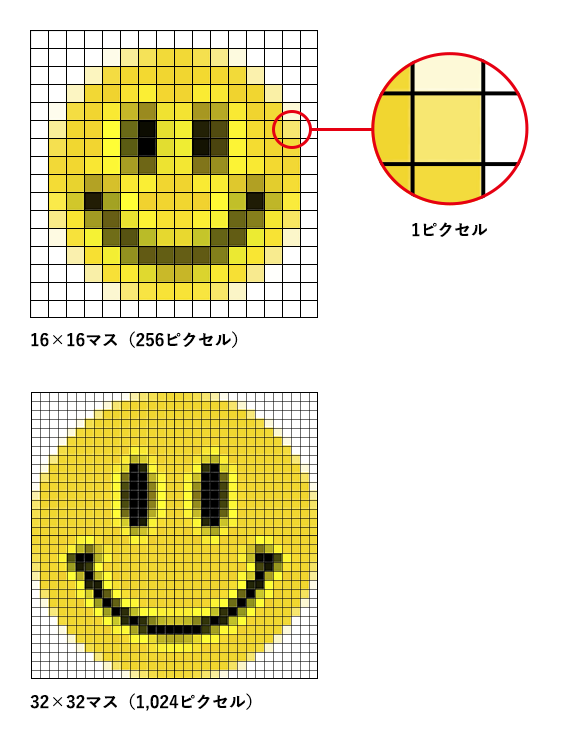
このように同じ画像でも解像度(ピクセルの総数)が違うと画像の鮮明さが明らかに違うことがわかります。
画質が詳細で画素数が高いことを高解像度といいます。
関連記事⇒ビデオカメラの4Kって何?必要なの?4Kについてわかりやすく解説
動画における解像度の種類
動画を作る上で、基本となる画面解像度が以下の4つです。
- 720×480(SD)
- 1280×720(HD)
- 1920×1080(FHD)
- 3840×2160(UHD・4K)
この中で現在、最も主流な解像度が 1920×1080(FHD:フルハイビジョン)でほとんどのビデオカメラが、この解像度を採用しています。
テレビ、ビデオカメラともに3840×2160(UHD:ウルトラエイチディー・4K:ヨンケイ)にほぼ対応してしてきているので数年先にはこちらが主流になる日も近いと思います。
現状編集する場合は、1920×1080を選んでおけば、まず問題ないでしょう。
フレームレート
実は動画は静止画を連続再生したものです。
フレームレートとは動画の1秒間に何枚の静止画を再生させるかという数値です。一般的には映画が1秒間24枚、テレビが30枚です。
動画編集ソフトやビデオカメラでの表記は24p、30pと表記されています。これから動画編集をはじめる人は、1080/30pを基本に覚えておくといいと思います。これは、画面解像度とフレームレートを合わせた映像規格の表記です。
1080が1920×1080を現し、30pがフレームレートを指しています。
ビットレート
ビットレートは1秒間のデータ転送量を指します。
動画でいうと単純にデータ量が多ければ高画質になります。逆にデータ量が少なければ画質が荒くなります。
mp3などの音楽ファイルやインターネットのデータ通信量もビットレートと言います。
コーデック
フレームレートでも説明しましたが動画は静止画を連続再生したものです。
ということは動画の長さによっては何百枚、何千枚の画像ファイルのカタマリだということになります。
これ、そのままだと動画がめちゃくちゃ大きいファイル容量になるんですね。コーデックを使わない無圧縮動画だと30秒ぐらいの動画でも20GBとかいきます。(解像度により差があります)この大きくなるファイル容量を抑えてくれるのがコーデック。
無圧縮で20GBぐらいの動画ファイルもコーデックで圧縮してあげれば20MBとかに出来ます。
動画編集の準備
動画編集はパソコンか?スマホか?
動画を作るという作業で言えばどちらでも問題なく動画編集が出来ます。
なにが違うのかというと、細かなカット割りや加工、合成まで考えると動画編集の表現できる幅で言えば、パソコン版が圧倒的に有利です。また大きな画面で作業を出来る作業環境においても集中しやすいと感じる人が大半だと思います。
ではどんな人がスマホ向きなのかというと、簡単なカット(切り貼り)のみ、簡単な文字入れぐらいしかしないというライトユーザーになると思います。
少しでも「凝りたい」「丁寧に作りたい」と思う人は、迷わずパソコンでの作業を選んで下さい。
動画編集用のパソコンはノートか?デスクトップか?
快適な作業環境を手に入れるなら圧倒的にデスクトップです。
動画編集という作業は、パソコンのパワーをめちゃくちゃ使うので、快適に動画編集をしようと思うと性能の良いパソコンが必要になります。性能だけでなくノートパソコンは常にモニターが下側にあることで、頭が下がり姿勢が悪くなる傾向にあります。
動画編集は、時間の掛かる作業でもあるので、長時間、悪い姿勢を続けていると健康面でも問題が起こりやすいです。デスクトップであれば体に負担の掛からない姿勢を意識的に保つことが可能です。どうしてもノートパソコンで動画編集をする場合は、外付けモニターをつなげて作業をするといいですね。
また、デスクトップの方が単純に性能がいいということもあるんですが、小さなノートパソコンを高性能にまとめようとすると、その分小型化するコストが上乗せされ結果的に費用が高くなります。(デスクトップと同じ性能のノートパソコンを作る場合)
なので動画編集もガンガン出来るような性能のノートパソコンは、めちゃくちゃ高いです。この辺りは編集する動画の解像度が大きく影響するので、必ずしも高価で高性能なパソコンでなければならないという訳ではありません。
動画編集をはじめよう!
動画編集をはじめるまに最低限抑えておきたい編集の基礎知識を解説しましたが、うまく伝わりましたか?
これからはじめる人には、何となく伝わればOKかなと思ってます。
実際に手を動かして動画編集ソフトを触ってもらう方が覚えるスピードも断然早いと思いますので、サクッと動画編集デビューをしちゃいましょう。
動画編集ソフトを選ぶ
たくさんある動画編集ソフトを「おすすめ」「有料」「無料」など要望別にまとめました。まだどの動画編集ソフトを使うか迷っている人の参考になればと思います。
おすすめ動画編集ソフトランキングから選ぶ
初心者からプロ向けまで用途別の動画編集ソフトを完全網羅した動画編集ソフトおすすめランキングです。きっとアナタにぴったりの動画編集ソフトが見つかります。
完全無料で使える動画編集ソフトから選ぶ
完全無料で使える動画編集ソフトから探したいという人は、こちらをどうぞ。
当サイトおすすめの完全無料で使える動画編集ソフト
DaVinci Resolveの基本操作を完全レクチャー。初心者の人でも簡単に動画編集をはじめることが出来ます。

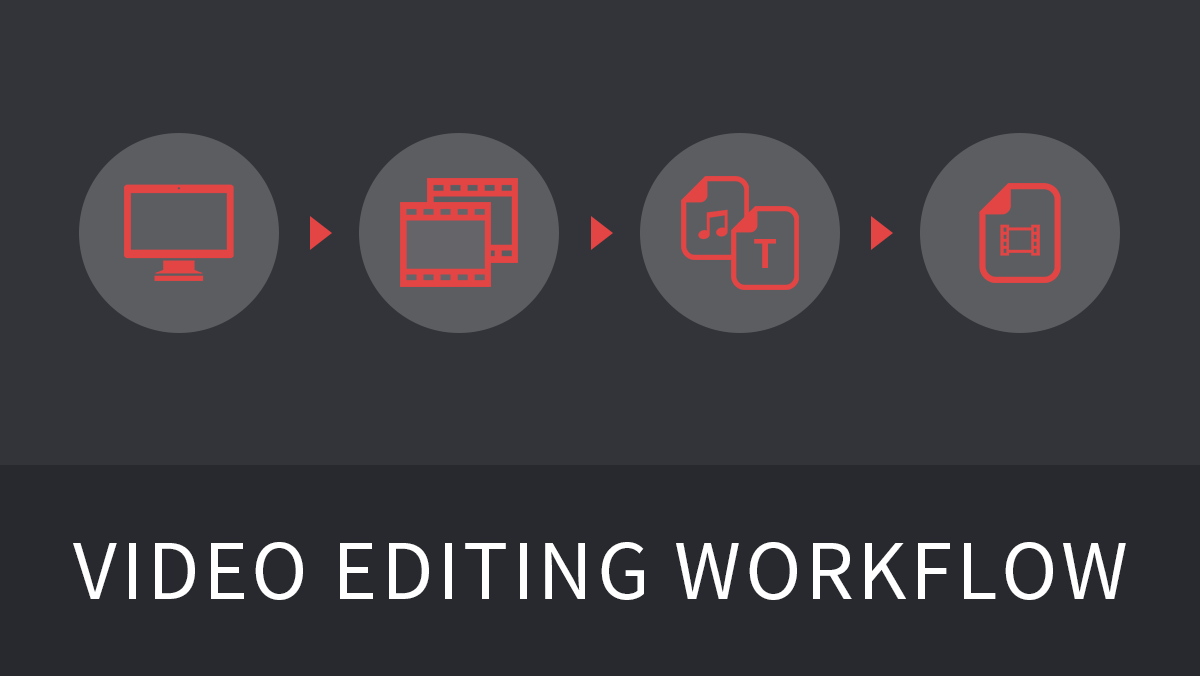
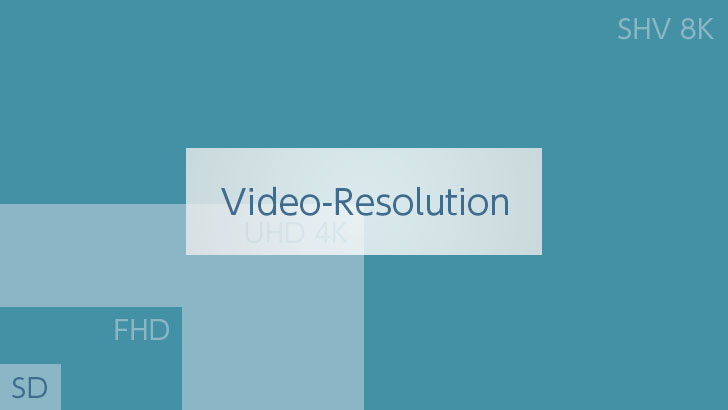
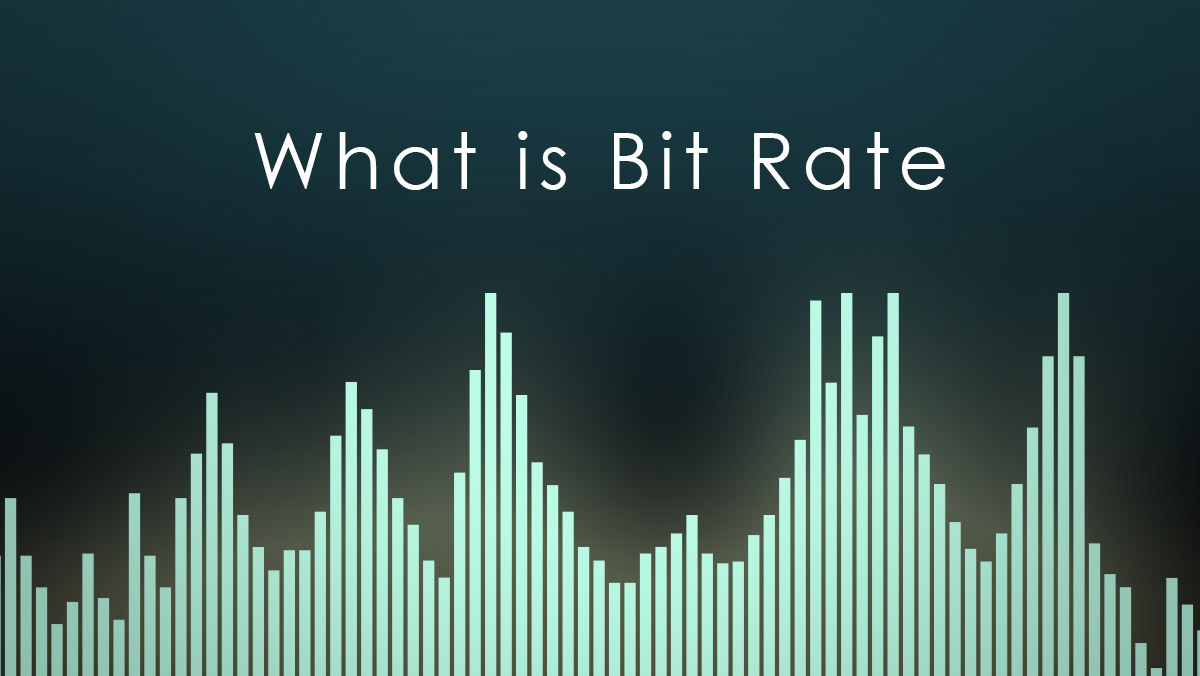






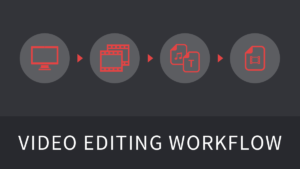








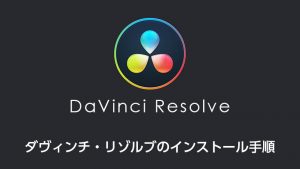
コメント
コメント一覧 (4件)
動画に、名前を入れたのですが、名前の漢字が間違っており、訂正する方法を教えてください。
石村なおみさん
コメントありがとうございます。
動画に名前を入れたものを修正したいということですね。
1度動画ファイルに書き出したものはテロップなどの修正は出来ないので編集した動画編集ソフトのプロジェクトをもう1度開いて、そこから修正してください。
おそらくテキストレイヤーで名前を入れていると思いますので下記の記事を参考にしてもらえるといいかなと思います。
https://video-creators.com/video/video-editing/text-to-video-davinci-resolve/
動画知識ありがとうございます!自分も2020年頃を目標にパソコンを購入し完全無料の動画編集ソフトを使い最高の鉄道動画を世界に発信しようと思います。まだまだ見習いみたいな身内ですが、ここで諦めずに頑張っていきます!
コードネームYUトレインさん
コメントありがとうございます。
鉄道動画いいですね!需要のある動画だと思います。
ぜひ当サイトで動画編集の学習をしてください。お役に立てれば幸いです。
「誰でも動画編集が出来るように」というのが当サイトコンセプトですので、何か気にることがあればお気軽にご相談ください。
応援してます!