動画編集で動画に文字やテロップ、字幕などを入れる手順を解説します。
通常の字幕やテキストを入れる方法は、このページで解説する方法で問題ありません。少しデザインなどにこだわったテロップを作りたい場合は、次の記事が最適です。
Step01. タイムラインに動画を配置します
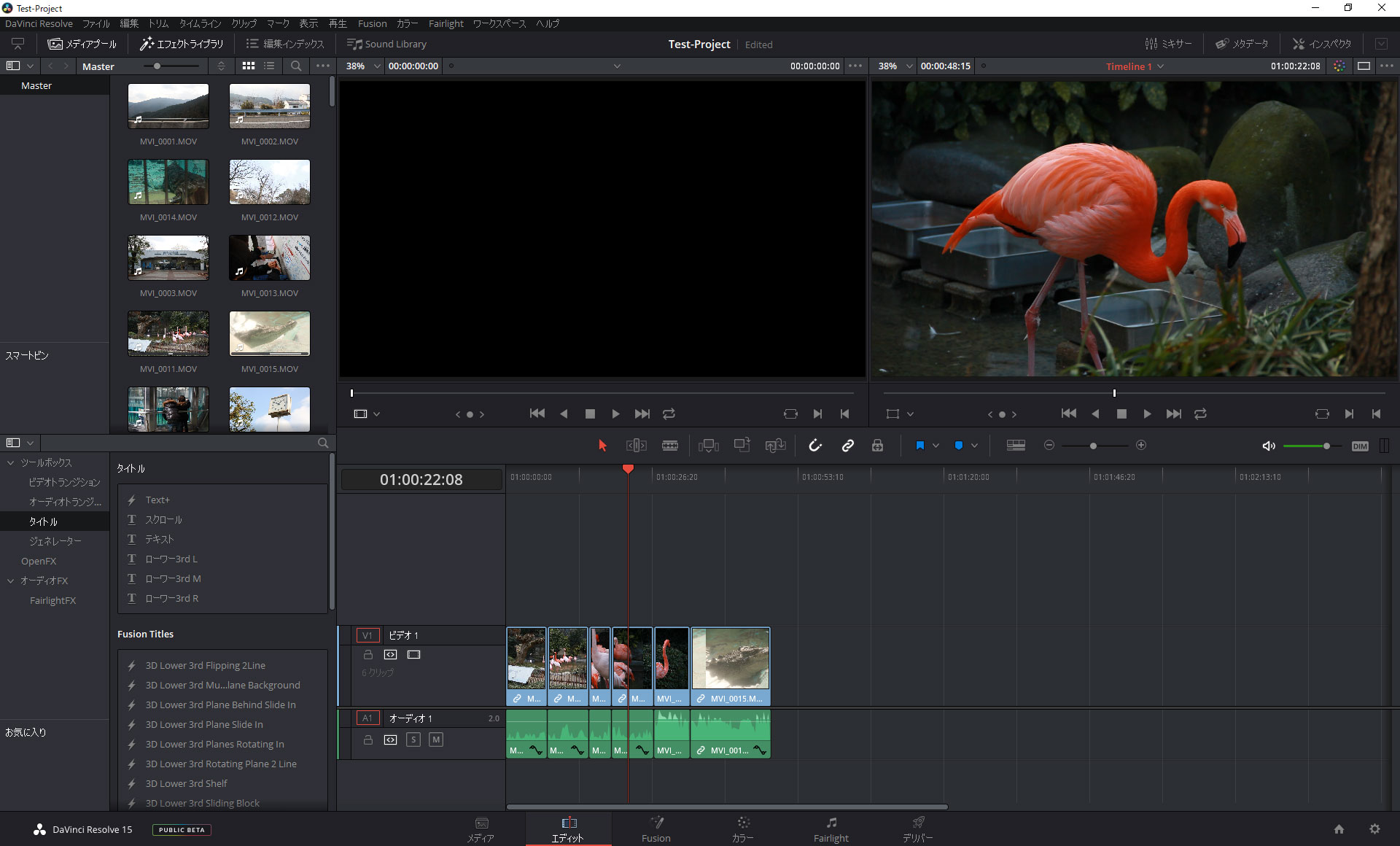
文字やテロップを入れたい動画をタイムラインに配置します。
タイムラインに挿入すまでの手順が分からない人は下記の記事を参考にして下さい。
Step02. タイムラインにテキストレイヤーを挿入
※画像クリックで大きいサイズの画像を確認出来ます。
エフェクトライブラリから「タイトル」→「テキスト」をタイムラインにドラッグ&ドロップします。
タイムラインに挿入した文字を編集するレイヤーをテキストレイヤーと言います。
Step03. テキストレイヤーを調整
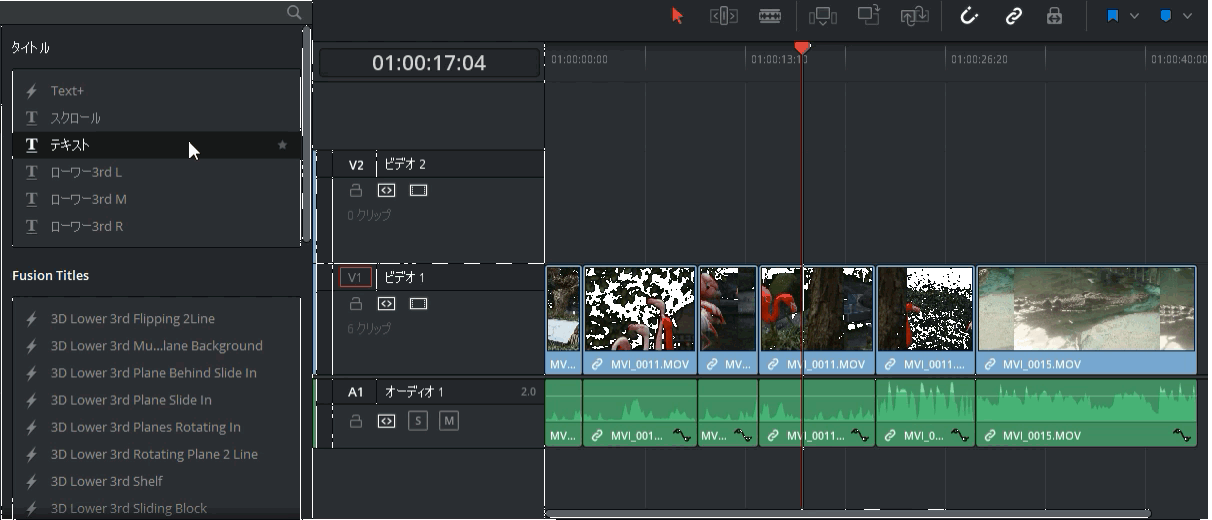
テキストレイヤーを配置したら文字(テロップ)を表示したい長さをドラッグして調整します。
Step04. テキストを編集する
テキストレイヤーを選択
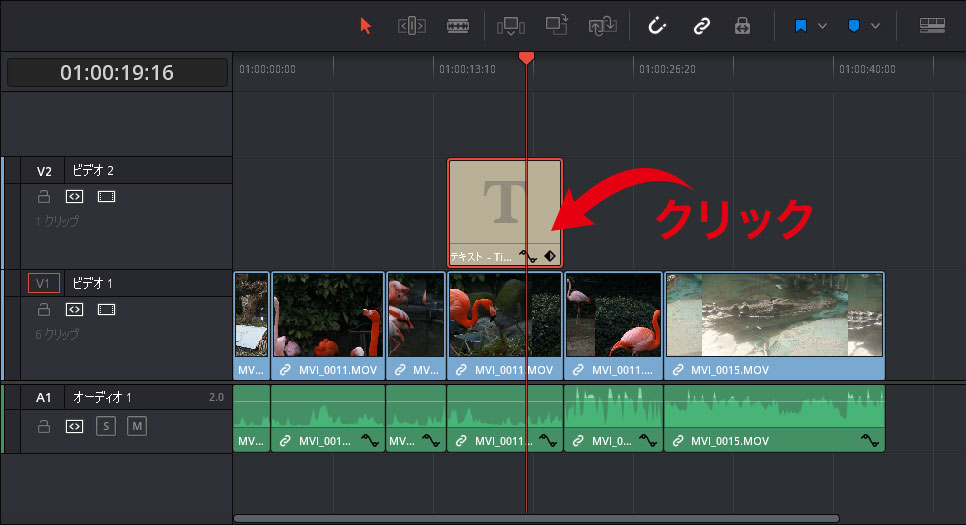
テキストレイヤーをクリックして選択します。
選択されると赤枠が表示されます。
インスペクタを編集
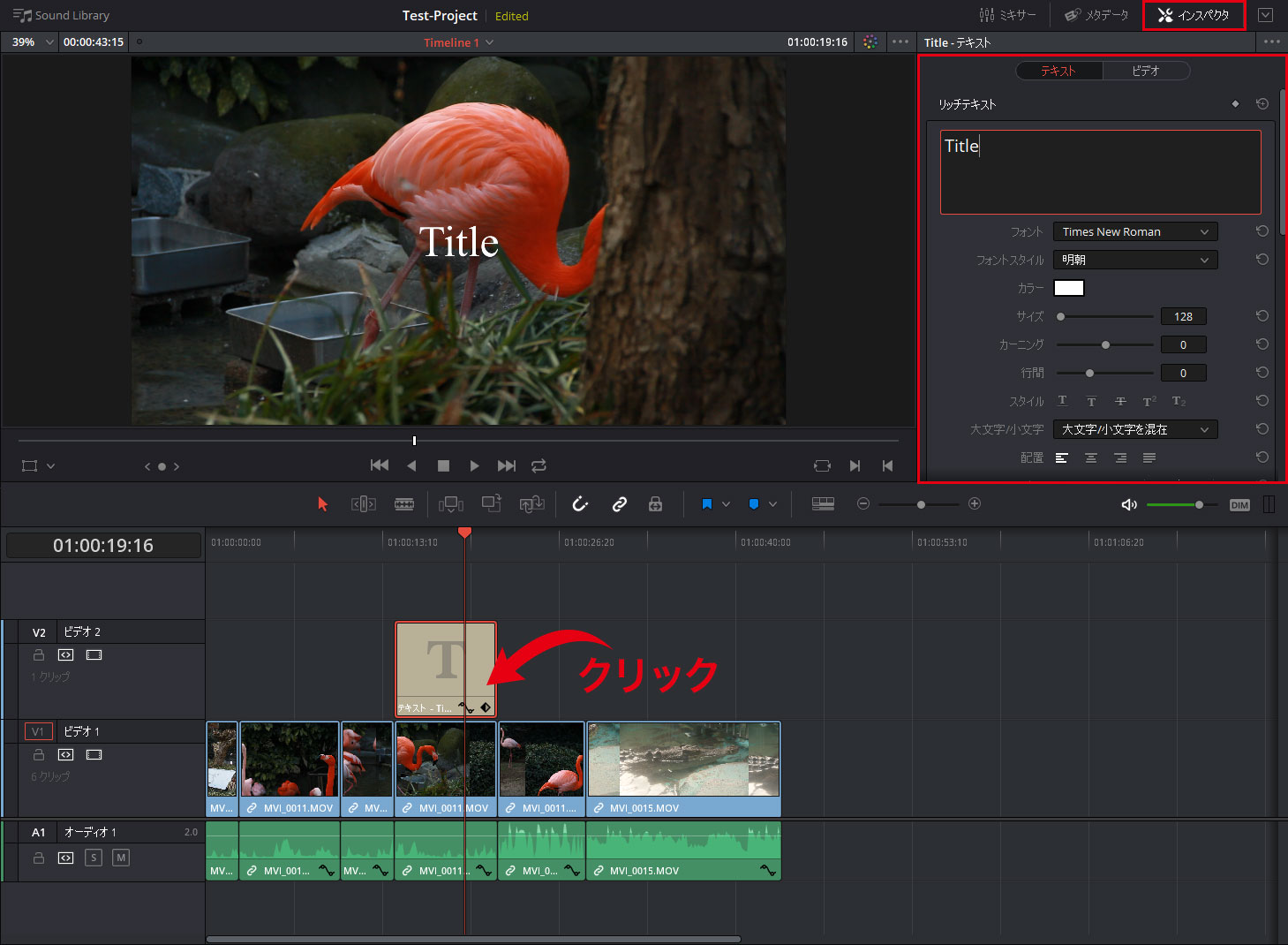
テキストレイヤーを選択すると画面右上、インスペクタが表示されます。
表示されない場合はインスペクタタブをクリックして下さい。
インスペクタ内のリッチテキスト下部の文字情報を変更することで、好きな文字列に変更出来ます。
文字効果を編集する
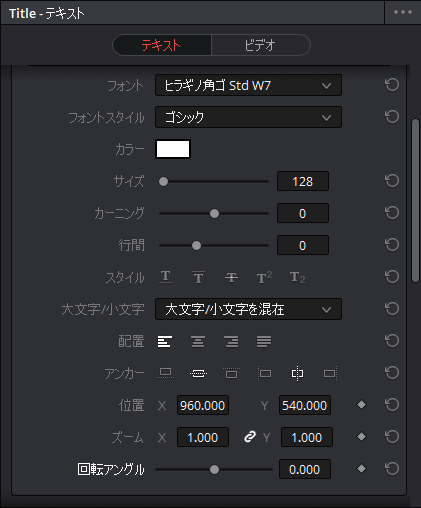
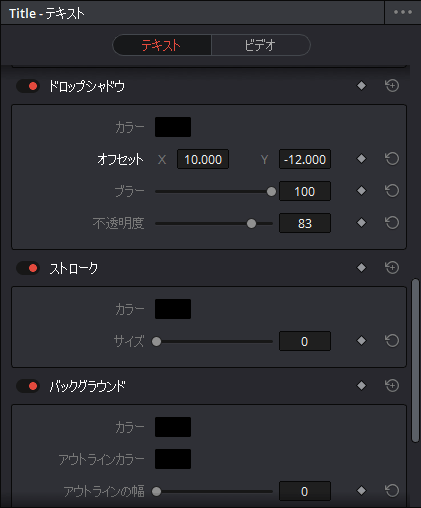
インスペクタをスクロールすると、文字効果として「ドロップシャドウ」「ストローク」「バックグラウンド」があり、これらを編集することで文字のデザインを調整することが出来ます。
どのような感じになるか見てみましょう。
ドロップシャドウ

ドロップシャドウは文字に影をつける効果があります。
影を付けることで文字を立体的に見せたり、文字が見えやすくなる効果があります。
ストローク

ストロークは文字のフチを作成します。
あまり数値を高くすると文字がつぶれてしまうので注意して下さい。
個人的には文字の外側だけにフチが出来てほしいのですが、外と内にフチが出来る仕組みになっています。
バックグラウンド
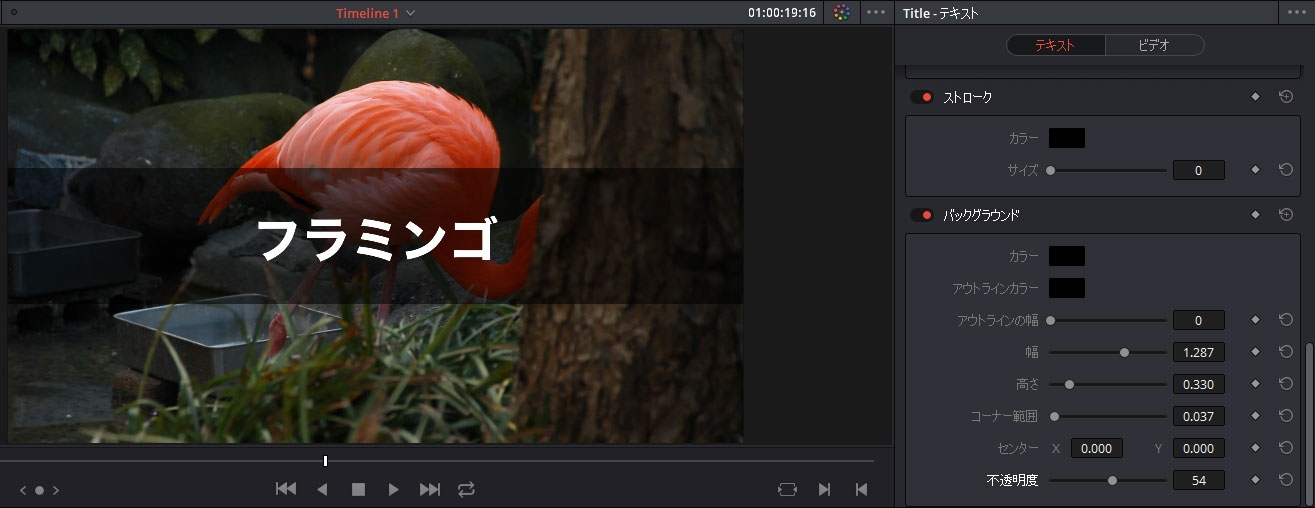
バックグラウンドは、文字の背景に1枚パネルを敷くようなイメージです。
サイズを自由に調整することが出来ます。

調整して、こんな感じにしました。
これで、文字(テロップ)を動画に入れることが出来ました。
他にもこんな感じの文字も。
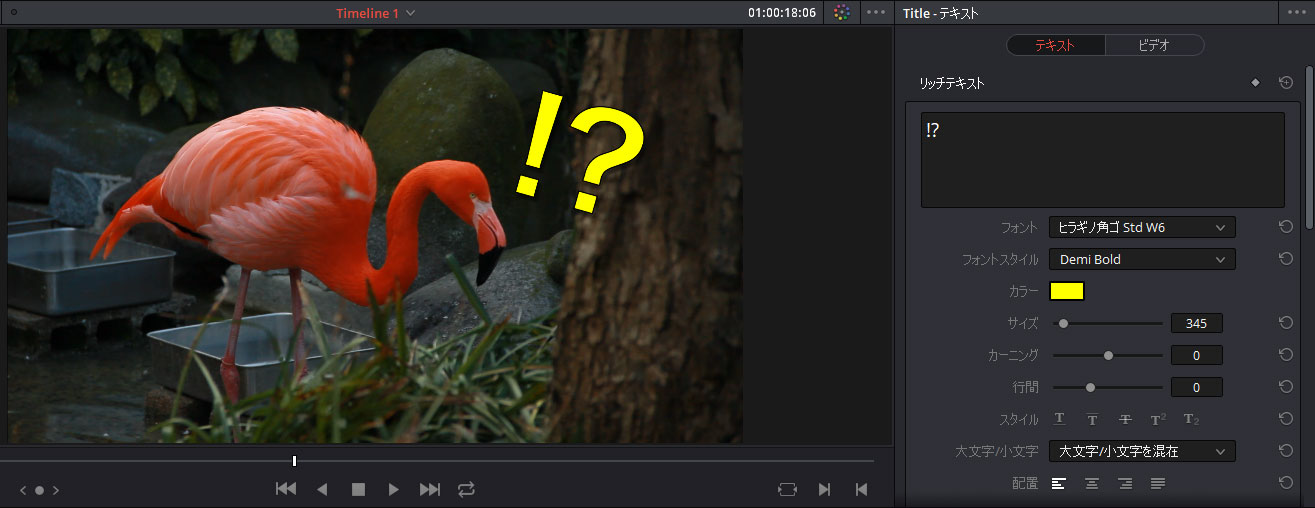
サイズや色を調整することでテレビのようなテロップを作ることも出来ます。
字幕を入れる手順
上で解説したテキストレイヤーでも字幕を入れることは出来ますが、サブタイトルレイヤーを使った方が管理も楽になるので、字幕を入れる場合はサブタイトルレイヤーを使いましょう。
※画像クリックで大きいサイズの画像を確認出来ます。
エフェクトライブラリのタイトルをスクロールすると一番したに「Subtitle」という項目があります。
これをタイムラインにドラッグ&ドロップしてタイムラインに挿入します。
字幕を編集する
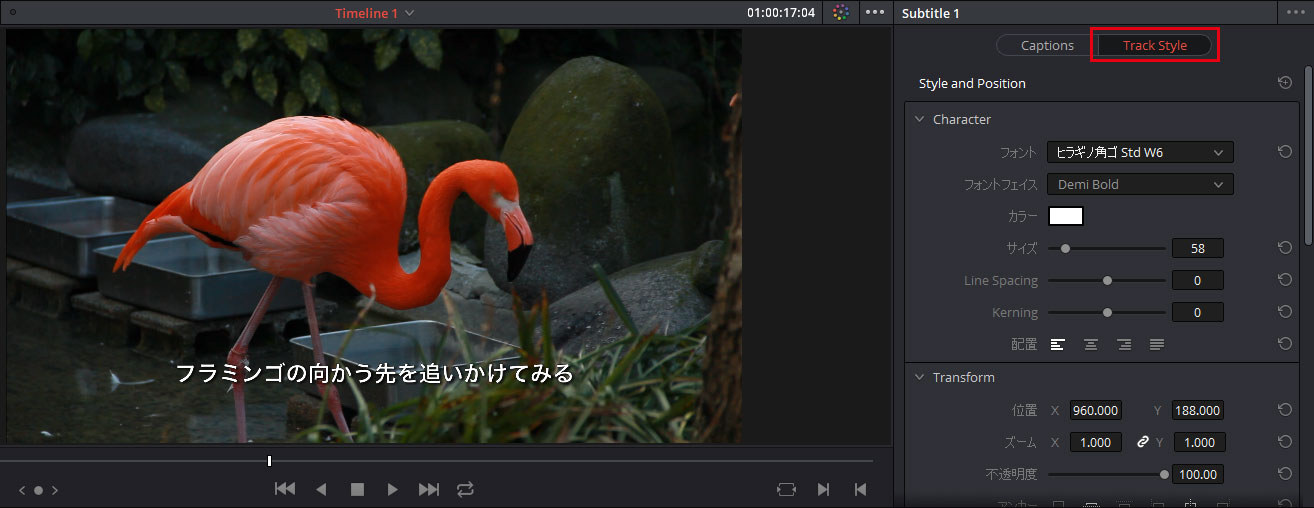
テキストレイヤーと同じように赤枠「Track Style」で字幕のデザインを編集します。
これで字幕も簡単に入れることが出来ます。
Subtitleをレンダリングする時に注意すること
字幕を入れるSubtitleですが、デリバーでレンダリングする時に注意点があります。
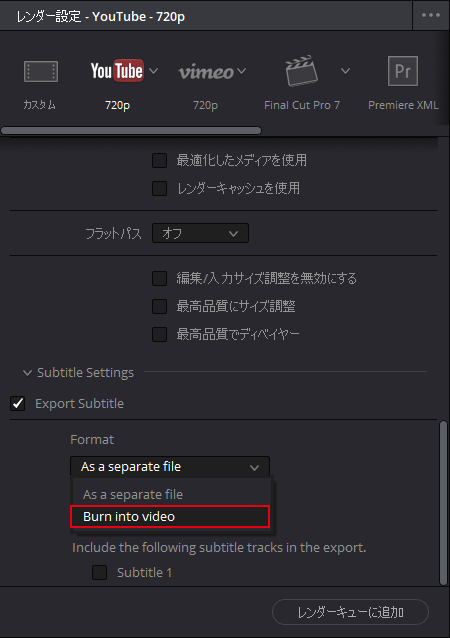
デリバーの設定パネルの「Subtitle Settings」の Format タブを「Burn into video」に変更して下さい。
これを設定していないと Subtitle(字幕)が動画に書き込まれないので注意しましょう。
そもそもなぜ、こういう機能があるかというとDVDなんかで字幕のデータを動画のデータと分けたい時に字幕部分のデータを別ファイルに書き出す必要があります。映像データと字幕データを別々に管理するための機能なのです。
動画に文字、テロップ、字幕を入れる手順は以上です。
テロップのデザインをもっとこだわりたい!というアナタには、こちらの記事がおすすめです。



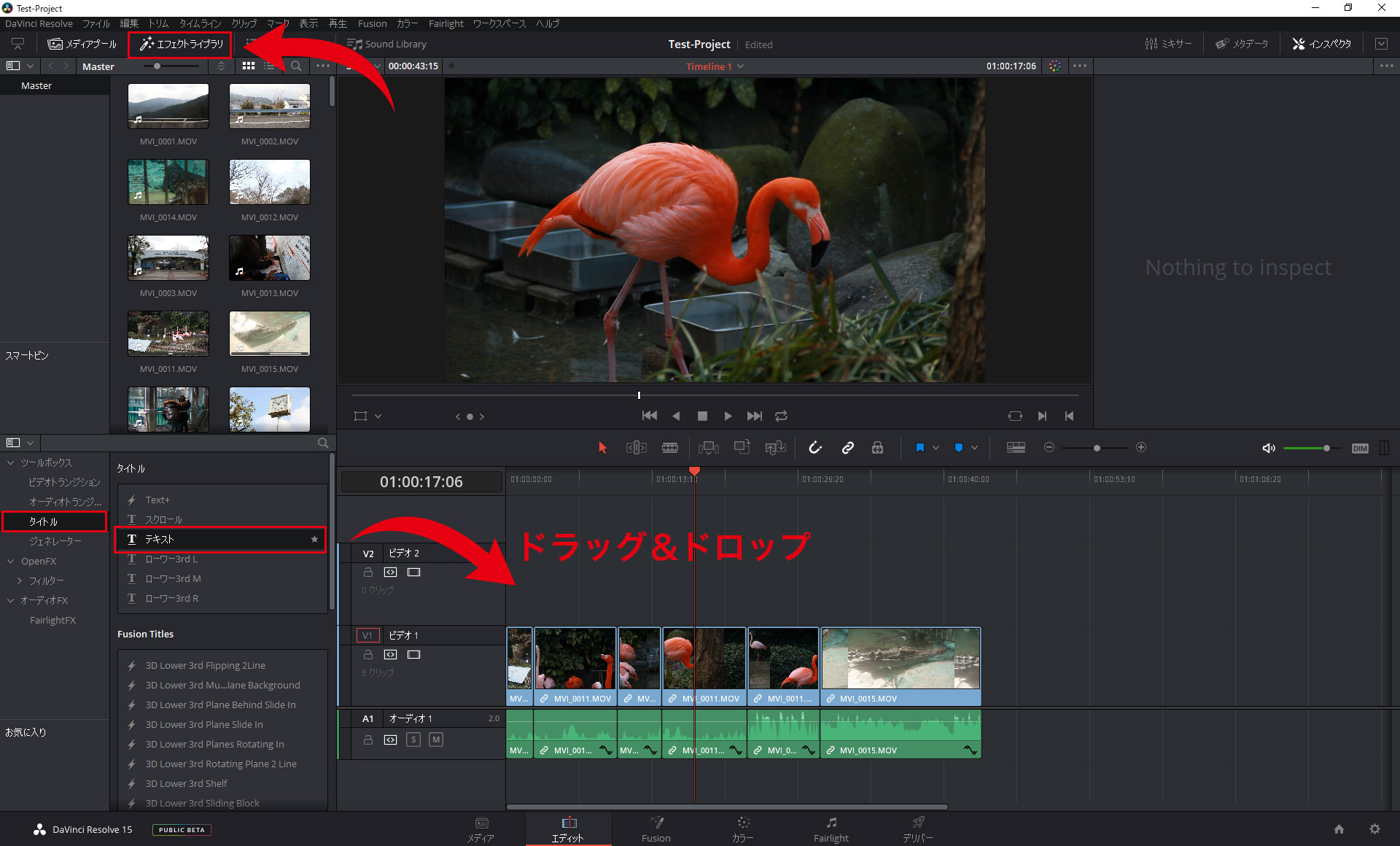
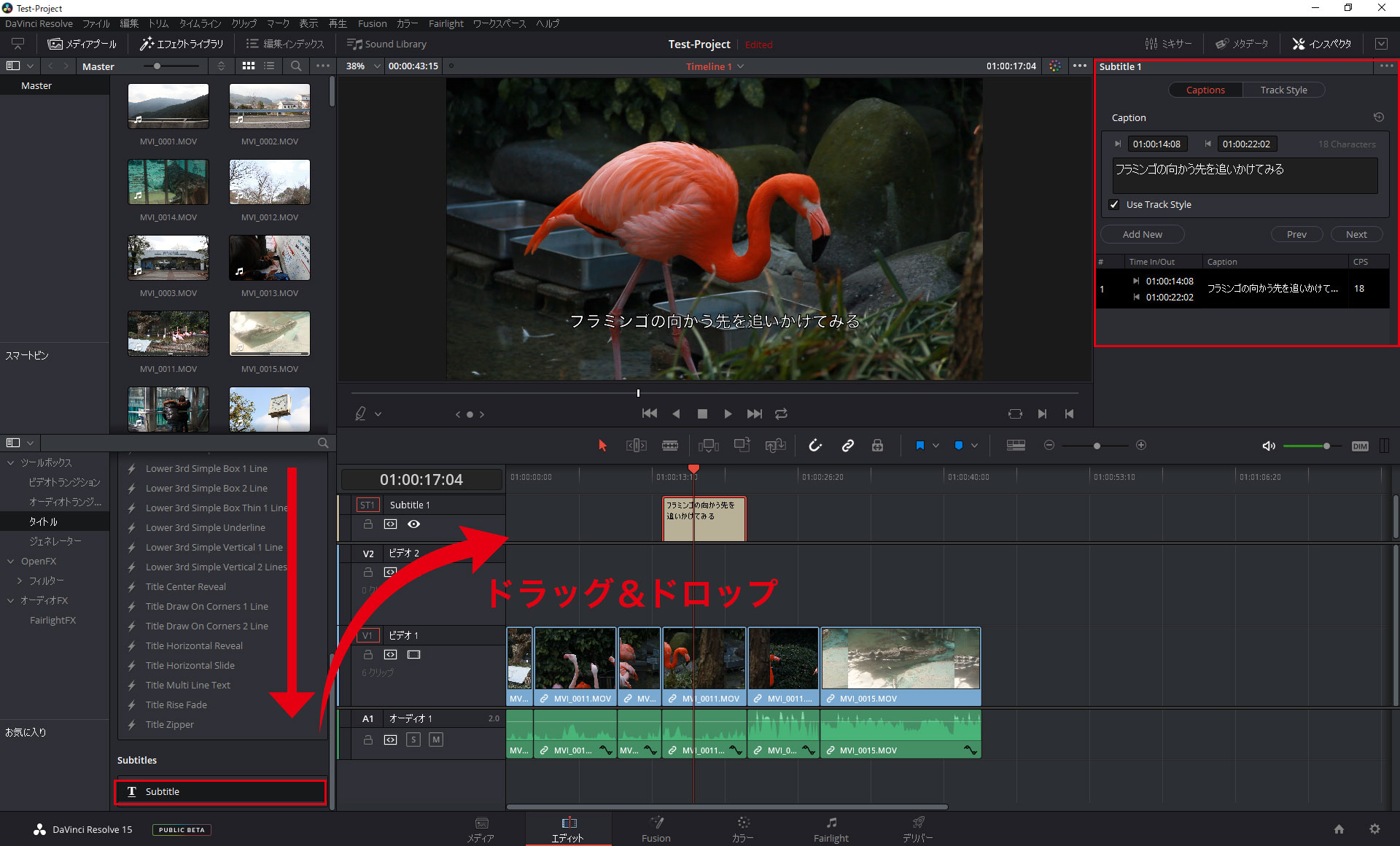









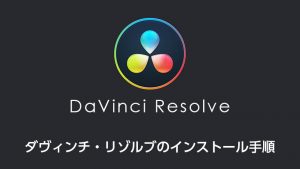
コメント
コメント一覧 (12件)
サブタイトルレイヤーのフォントの設定は保存できますでしょうか?
同じプロジェクト内で複数のタイムラインを作っているのですが、いちいち字幕のフォントサイズや位置などの設定したりするのが面倒なので、どうにかしたいと思っているのですが、それらしきものが見つかりませんでした。何か解決法をご存じでありましたらご教示いただけますと幸いです。
テキスト関係はtext+がフチを外側だけにつけられてなおかつtextより軽いのでtext+を使った方法を紹介するほうがいいのではと思いました
ribouさん
コメント、ご意見を頂きありがとうございます。
たしかに Text+ の方が機能的にも充実していますし使えた方が絶対にいいでよね!
文字のフチも外側のみに付けることが出来るのって実は重要ですもんね!
ただ Text+ は設定項目が多い分、ややこしいと判断したため初心者向けということで、通常の「テキスト機能」をメインに紹介しておりました。
今回ご意見を頂き「紹介をしておいた方がいい」と思いましたので近日中に新しい記事を作成しますね。
貴重なご意見ありがとうございました。
字幕について、ページを参考に入れてみたのですが、いざ書き出ししたところ表示されていませんでした。
プリセット形式はYoutube・MP4です。
たっつんさん
コメントありがとうございます!
大事なことが抜けていましたので、追記して記事を更新しました。
Subtitle(字幕)を入れた状態で動画を書き出す際に設定が必要です。これを設定すれば問題が解決すると思いますので追記部分をご確認下さい。
使い始めたばかりなので何か忘れているのかもしれませんが、DaVinci Resolve 16ではYouTube書き出しプリセットでは字幕の設定ができないようです。設定フィールド自体が表示されません。カスタムで何とか、その場をしのぎました。
Sayさん
コメントありがとうございます。
ほんとですね。
DaVinci Resolve 16 でインターフェイスが更新されているみたいですね。
記事の内容を修正しておきます。
ご報告ありがとうございました。
こんにちは。こちらのサイトを参考に初めて導入してみました。
とても分かりやすい説明で助かります!
ところで、テキストを入れてみようとStep2.まで進んだところ、動画上に「DaVinci Resolve」のロゴとタイトルが重なっており、消し方がわかりません。これは、無償版では無理なのでしょうか?
ちなみに、導入したバージョンは【DaVinci_Resolve_14.3.1_Windows】です。
たっつんさん
コメントありがとうございます!
分かりやすいと言ってもらえて励みになります。
>動画上に「DaVinci Resolve」のロゴとタイトルが重なっており、消し方がわかりません。
さて、上記についてですが、ウォーターマーク(透かし)のことですかね?恐らくDaVinci Resolveのバージョン違いが原因じゃないかと思います。
当サイトの解説はすべて無償版のDaVinci Resolve 15 を使用しています。導入したバージョンが【DaVinci_Resolve_14.3.1_Windows】とのことですので、最新版をインストールすれば解決すると思います。
インストール手順は、下記のページで解説していますので、必要であれば参考にしてください。
https://video-creators.com/video/video-editing/davinci-resolve-install/
返信ありがとうございます!
改めて【DaVinci_Resolve_15.3.1_Windows】を導入しなおしました。
お陰様でウォーターマーク?とされるロゴはありませんでした。
コメント場所が違っているかもしれませんが、続けて別の質問です。
この「DaVinci Resolve」ソフトで、動画の蛍光灯によるチラつき「フリッカー現象」を修正することはできますか?
どうぞどうぞ。なんでも聞いてください。
フリッカーについては、フリッカー現象を修正する「Deflicker」というエフェクトがあります。これを使うと、あら不思議!フリッカーが消えます。ですが残念ながら無償版では、この「Deflicker」は機能制限が掛かっているため、ウォーターマークが表示されます。このエフェクトを使うには、DaVinci Resolve Studioにアップグレードする必要があります。
一応効果を確かめることが出来るので、エフェクトライブラリ→OpenFX→Deflickerをフリッカーが発生している素材に適用してみて下さい。
返信が遅くなってすみません(汗
そうですか・・有料版なのですね。でも、出来ることが分かっただけでもとっても助かりました!
これからも、こちらのサイトを見させていただきながら使い方を勉強してゆきます♪
ありがとうございました!