動画編集や音楽制作においてビットレートは避けては通れない専門知識です。
ビットレートという言葉は、少し小難しそうに聞こえますが、動画やオーディオファイルはもちろん。携帯電話やインターネット回線など、いろんな場面で見かけることが多いものでもあります。
ビットレートがどういったものなのか?感覚的にでも覚えておくと、意外と役に立つので、ぜひ覚えてみて下さい。
このページに訪れた人は、「ビットレートってなんぞや?」という初心者さんだと思うので、出来るだけ簡単に分かりやすく解説出来たらと思います。
ビットレートの基本
ビットレートを簡単に説明すると動画ファイルや音楽ファイル、インターネットなどの通信の1秒間のデータ量のことを言います。
いわゆる再生や通信ってデータの流れなんですね。この流れを bps(Bit Per Second)という単位を使って、1秒間(Per Second)に何ビット(bit)の流れがあるかを表します。
車の通る道路を想像してもらえるとわかりやすいと思います。車がデータでデータの流れが道路です。
沢山の車が走っている道路は、沢山の人や荷物を運んでいると考えると、沢山のデータ(情報)が流れている状態と言えます。これを高ビットレートと言います。
逆に、走っている車が少ないと流れているデータ(情報が)が少ないと言えます。これを低ビットレートと言います。
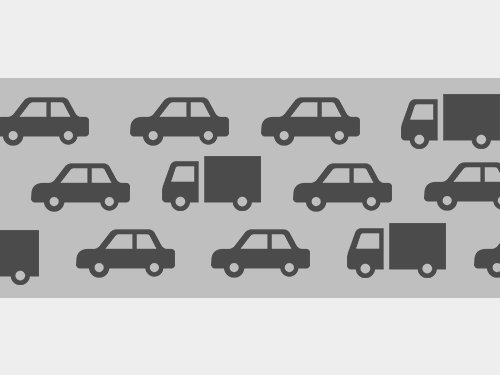
データ量が多く流れビットレートが高い状態
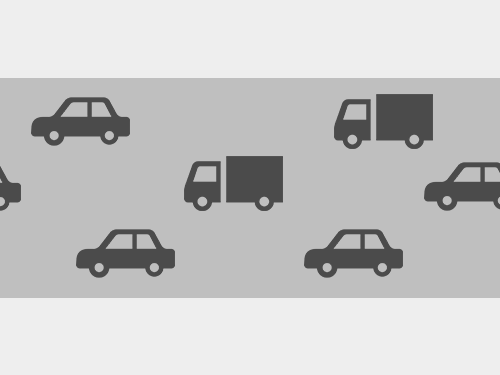
データ量が少なくビットレートが低い状態
ビットレートは高ければいいのか?
ビットレートが高いということは、情報量が多いということです。情報量が多いと動画では高画質だったり音楽であれば高音質に出来たりと、とてもいいことに聞こえますが、大きなデメリットがあります。
ビットレートが高いことのデメリットは、ファイル単体のデータ容量が大きくなるということです。データ容量があまりにも大きいと誰かに送信したり、ハードディスク間でのデータ移動に時間が掛かり手軽に管理できないという状態が発生します。
そこで、データを高画質、高音質のままデータ容量を抑えるために開発されたのがコーデックです。コーデックの話しは別の機会にしますが、扱いやすいデータ容量になるよう画質、音質の品質とファイル容量のバランスを考えてビットレートを設定する必要があります。
ビットレートの確認方法
Windows、Mac 共に動画ファイルや音楽ファイルの詳細情報を見ることでビットレートを確認することができます。
Windows 10 でビットレートを確認する方法
ビットレートを調べたい動画ファイルまたは、オーディオファイルの右クリックメニューからプロパティをクリックします。
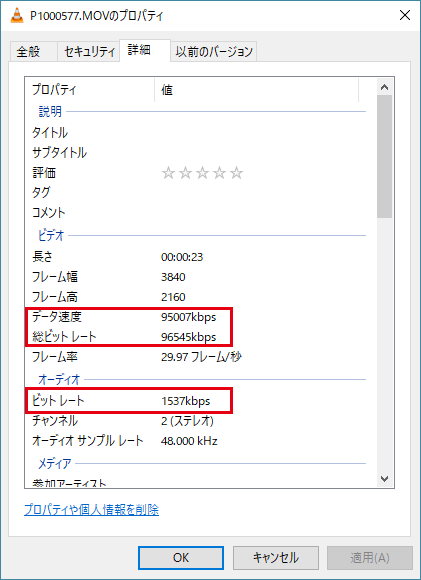
プロパティのウィンドウが開くので、詳細タブをクリック。ビデオ、オーディオの項目にビットレートの浄法が表示されています。
Windows 10 の動画ファイルのプロパティでは、3つのビットレートが確認できます。上の図の赤枠部分を確認してみて下さい。
- データ速度は、映像データのビットレートです。
- 総ビットレートは、映像データ、音声データを含めた動画ファイルのビットレートです。
- オーディオ項目のビットレートは、音声データのビットレートですね。
動画ファイルのビットレート
上の画像にもあるように動画ファイルには映像データと音声データが含まれているので、映像データ、音声データそれぞれにビットレートが存在します。
Mac でビットレートを確認する方法
動画ファイルを QuickTime で開きます。
QuickTimeのメニューから「ウィンドウ」→「ムービーのインスペクタを表示」をクリックします。
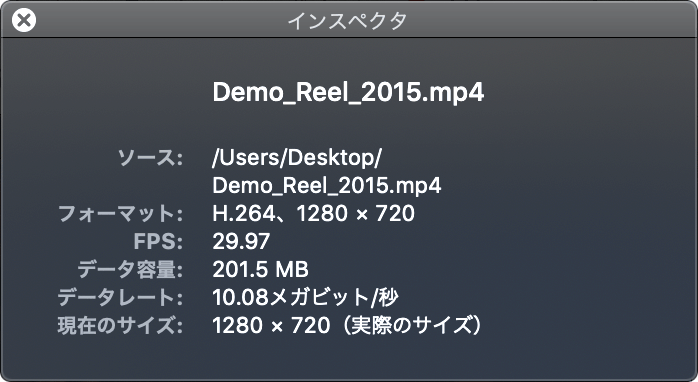
インスペクタが表示されました。データレートという項目が動画ファイルのビットレートです。
ビットレートの違いによる画質の比較

この画像は、動画のデータから書き出したものです。
この映像データを使い、高いビットレートと低いビットレートに設定した映像データを準備しました。

映像ビットレート32M bps、コーデックがh264 のmp4ファイル(ファイル容量 897 MB)

映像ビットレート5M bps、コーデックがh264 のmp4ファイル(ファイル容量 63 MB)
よく見比べてみると違いがハッキリとわかりますね。高ビットレートの映像データは、机の木目やギターの弦の細部までキレイに表示されていますが、低ビットレートの映像データは、細かい部分がつぶれソファーの前部分にブロックノイズが出ています。
ビットレートを低く設定するとデータ容量は軽くなりますが、画質が劣化するというデメリットがあります。
画像などで表示データが簡素化され、四角いブロック状に現れるノイズのこと。
ビットレートによる音質の違い
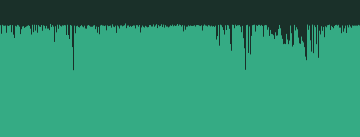
高いビットレートのオーディオファイル波形(1536k bps)
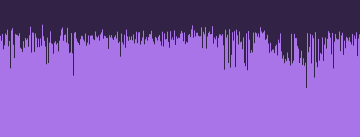
低いビットレートのオーディオファイル波形(32k bps)
同じ音楽データでビットレートの違う2つのデータ比較です。波形を見てもらえるとハッキリわかりますが、ビットレートの低い音楽データの方が、データを削っている分、波形の高さ、密度が小さいことがわかります。
ビットレートが低いオーディオファイルは、ラジカセのラジオで聴くような感じの音質になります。
ビットレートを変換すると画質、音質はどう変わるのか?
ビットレートは、エンコードという作業で後から変更することが出来ます。
高いビットレートの動画データや音声データを低いビットレートに変換すると画質、音質共にビットレートを低く設定した分、画質、音質は低下します。この時変換後の画質、音質が許容範囲なら基本的に問題ありません。
逆に低いビットレートの動画データや音声データを高いビットレートに変換すると問題が出てきます。変換したデータを確認すると、たしかにビットレートは高く変換されていますが、画質、音質に変化がないのです。
ここで注意したいのは、すでにデータ化された映像データ、音声データのビットレートの画質、音質以上の品質には、変換することが出来ないということです。
高画質、高音質にしたい場合は、動画データを作るタイミング、ビデオカメラなどの記録機器の設定に気を付ける必要があります。
基本的に高いビットレートのものを低くすることはありますが、低いビットレートのものを高くすることはないと覚えておきましょう。
ビットレートとフレームレートの関係
単純にフレームレートが増えるとビットレートも増えます。
例えば 60fps と 30fps の動画があった場合、60fps の動画の方が2倍のビットレートが必要になるということです。
ただし、動画ファイルを作る際のエンコード方式によって実際のビットレートとは異なることは覚えておきましょう。あくまで考え方、目安程度に覚えておいてください。
さいごに
ビットレートについてまとめると
- 1秒間のデータの流れで、単位は bps
- ビットレートが高いほど沢山のデータが移動する
- ビットレートが高いと動画や音楽はキレイ。でもファイルの容量も大きくなる
- ビットレートが低いとファイル容量は小さくなる。でも動画や音楽は劣化する
- 低いビットレートを後から高く変換しても品質は変わらないけど、ファイル容量は大きくなる
- フレームレートが増えるとビットレートも増える。単純に1秒間の情報量(データ量)が増えるから。
ビットレートについての解説は以上です。
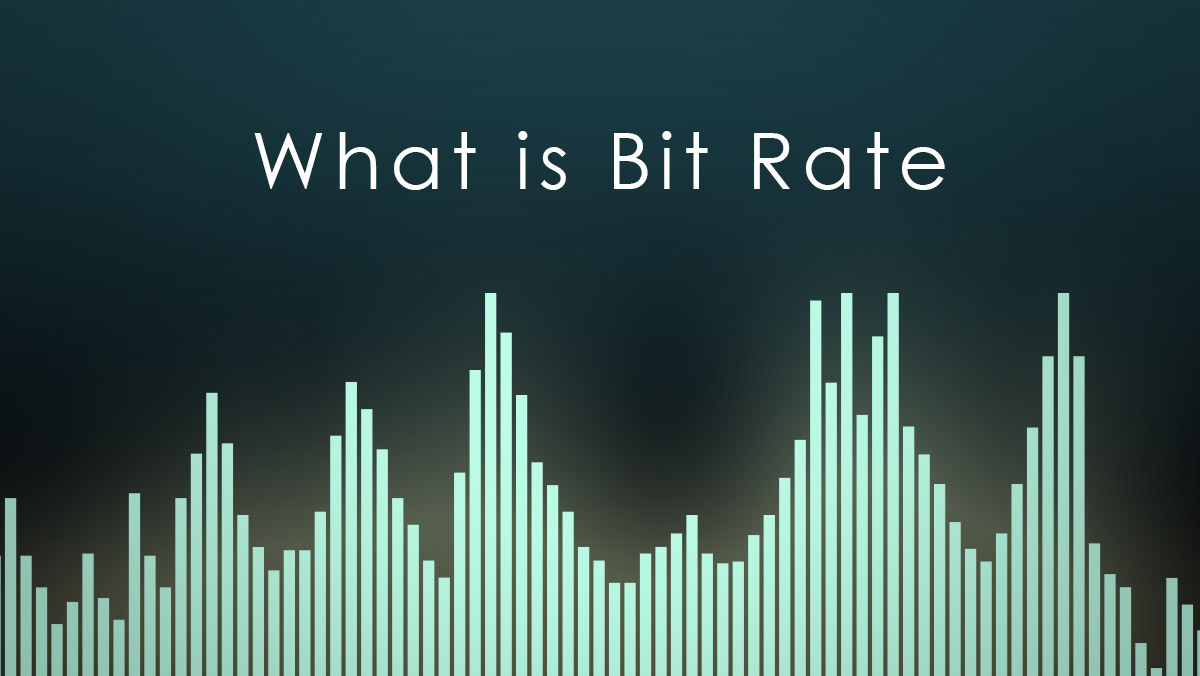
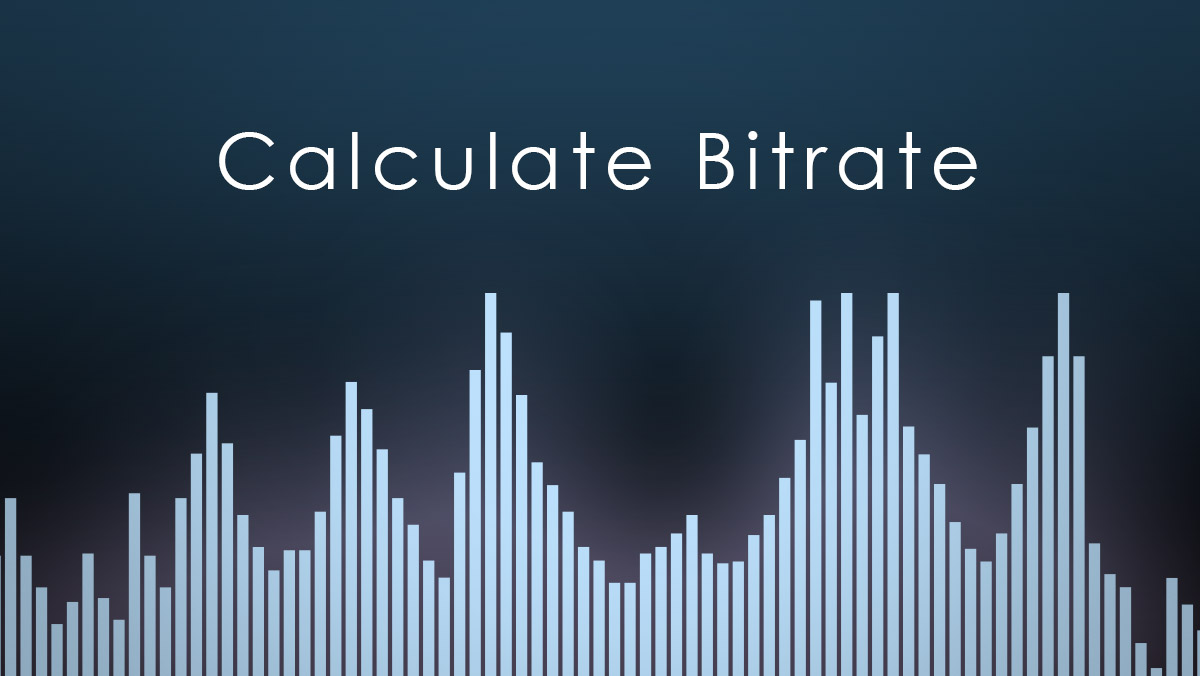
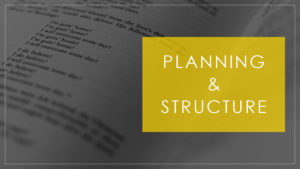
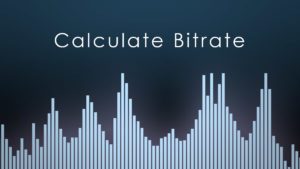
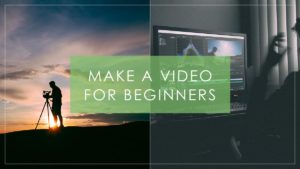
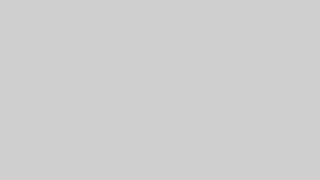


コメント