これから「動画を作成したい」「動画編集をはじめたい」という人に嬉しい情報!
プロレベルの編集機能を備えたDaVinci Resolve(ダヴィンチリゾルブ)がなんと無料で使えます!
しかもWindows、Mac、Linuxに対応!すごい!
元々はカラーコレクションという映像の色味を調整する作業に特化したソフトでしたが、編集から合成まで一貫して作業が出来る統合型ソフトへバージョンアップされました。実際にプロで使っている人も多数いる本格編集ソフトです。
- 動画編集
- 合成、CG処理
- カラーコレクション
- オーディオ編集
多機能過ぎて使いこなすには、それ相応の時間が必要となるでしょう。
しかし、動画編集の機能単体で見れば、覚えることは限られているので初心者の人でも十分に使いこなせると思います。
それではインストール手順を解説します。
DaVinci Resolveをダウンロードする
まずはDaVinci Resolveの公式サイトでインストーラーをダウンロードします。
インストーラーのダウンロード手順
1.ダウンロードボタンをクリック
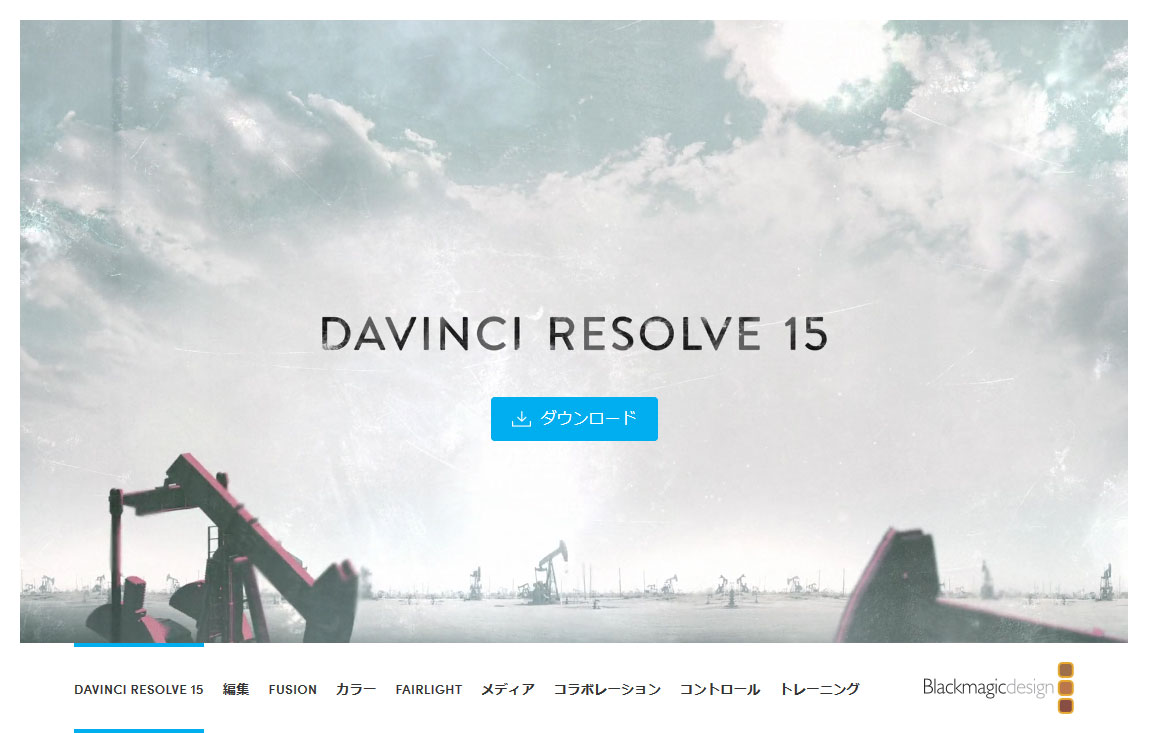
公式サイトのメインビジュアルにダウンロードボタンがあるのでクリックします。
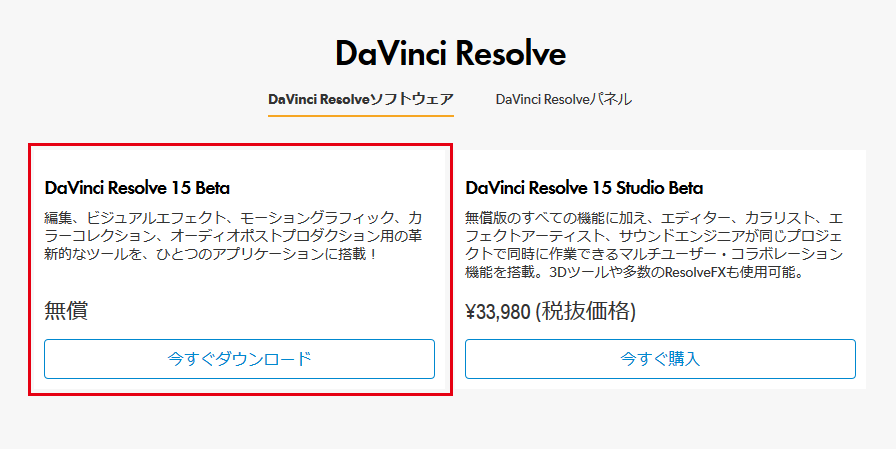
ページ下部にもダウンロードリンクがありますが、どちらでもOK
この場合は左側の無償版のボタンをクリックして下さい。
2.ダウンロードするDaVinci Resolveのバージョンを選ぶ
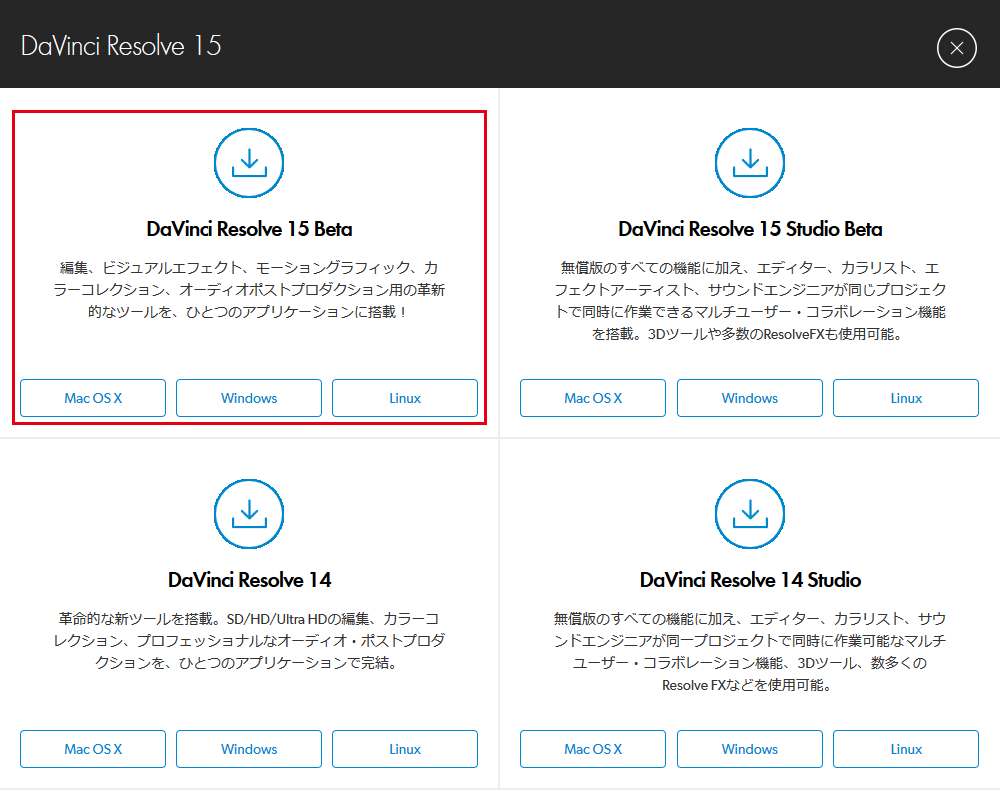
インストールするDaVinci Resolveのバージョンを選択します。
お使いのパソコンに合わせてダウンロードするバージョンを選んで下さい。
今回は、DaVinci Resolve 15 BateのWindows版をクリックします。
3.個人情報の登録
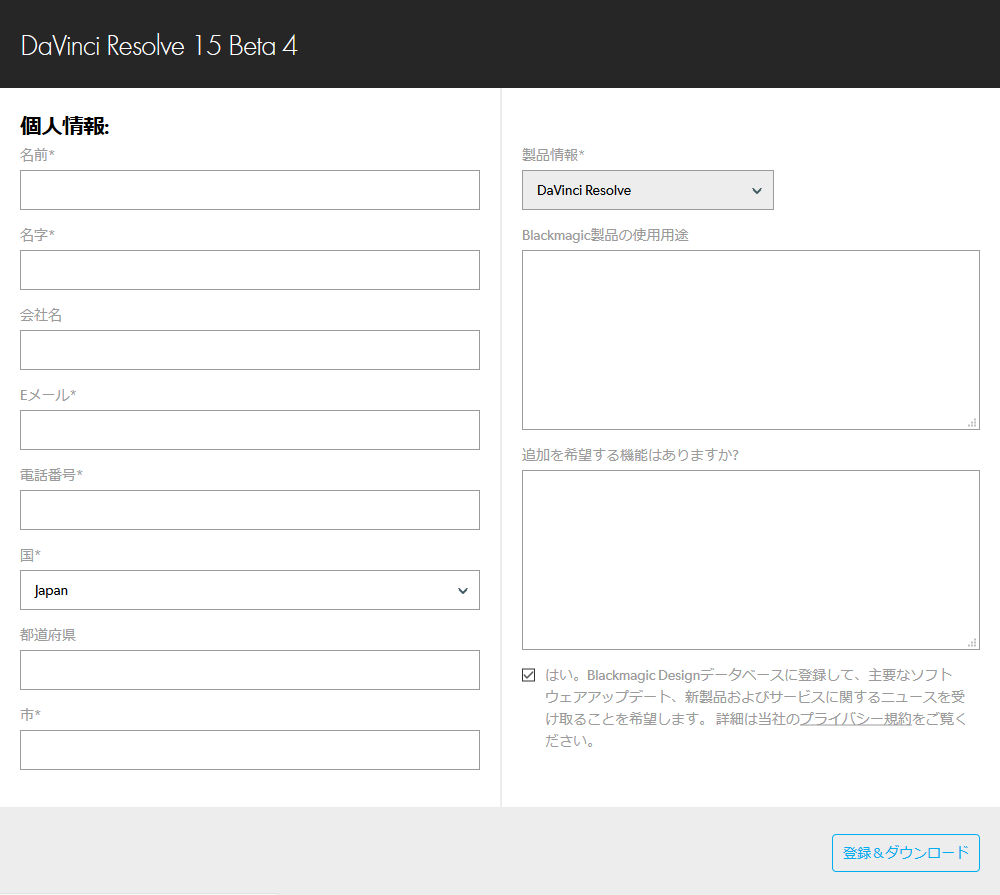
Blackmagic Design社へ個人情報の入力を行います。
入力が完了したら右下の【登録&ダウンロード】ボタンをクリックして下さい。
4.ダウンロード完了
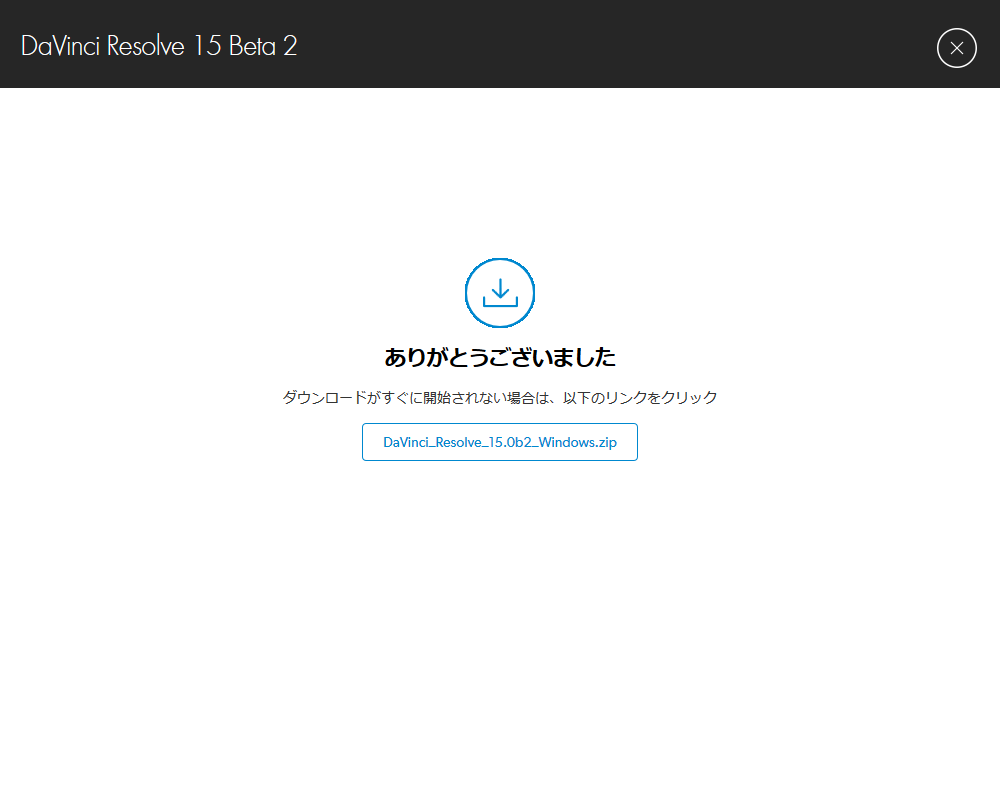
以上の手順でインストーラーのダウンロードが完了します。
DaVinci Resolveをインストール
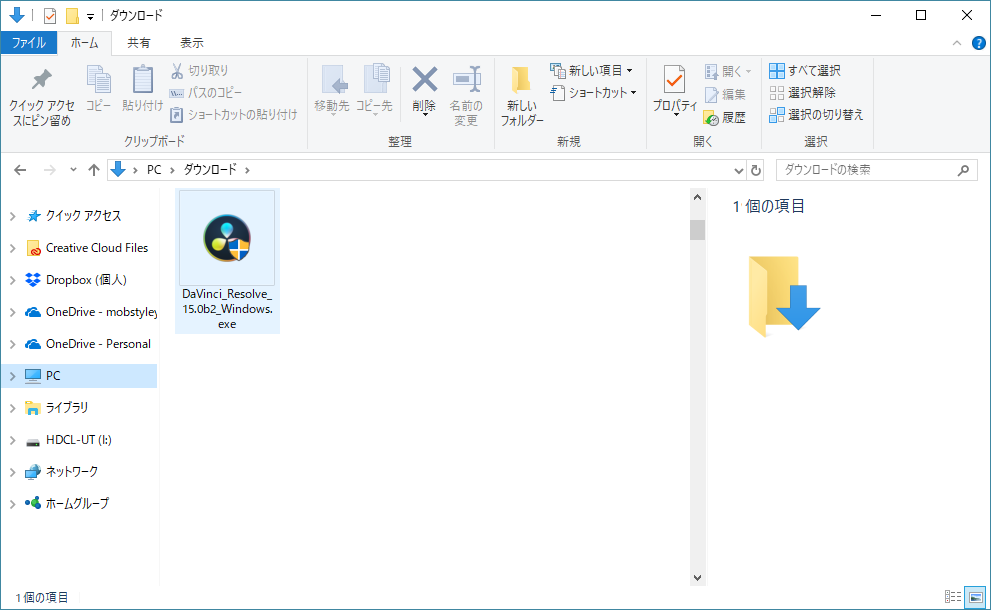
ダウンロードしたインストーラーをダブルクリックします。
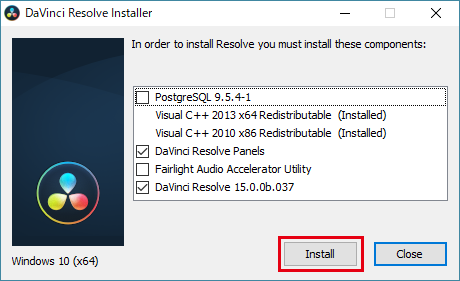
インストーラーが起動するので、インストールする項目を選択し、インストールボタンをクリックして進んでください。
有料版のStudioに搭載されているマルチユーザー・コラボレーション機能を使うためのデータベースプログラムなので未チェックでOKです。
DaVinci Resolve Panels
専用コントロールパネルを使うためのドライバです。コントロールパネルを使いたい場合はインストールしておきましょう。
Fairlight Audio Accelerator Utility
オーディオミキシングのためのミキシング・コンソールを管理するためのドライバーです。音の専門かのための機能ですのでインストールしなくても問題ありません。
DaVinci Resolve
DaVinci Resolve本体ですので、必ずインストールしてください。
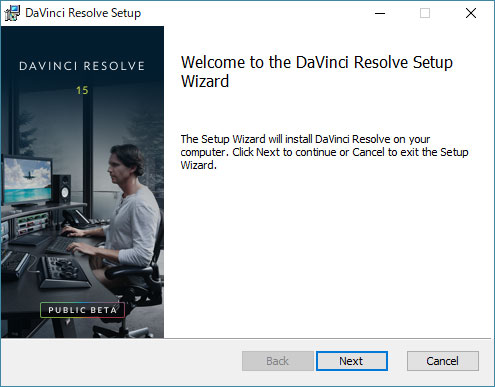
そのまま【Next】をクリックします。
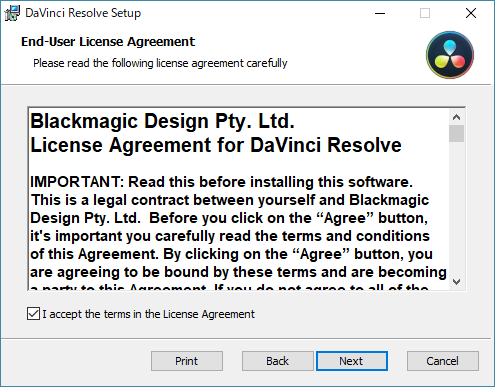
I accept the terms in the License Agreementにチェックを入れ【Next】をクリックして下さい。
ライセンスに同意しますよという意味です。
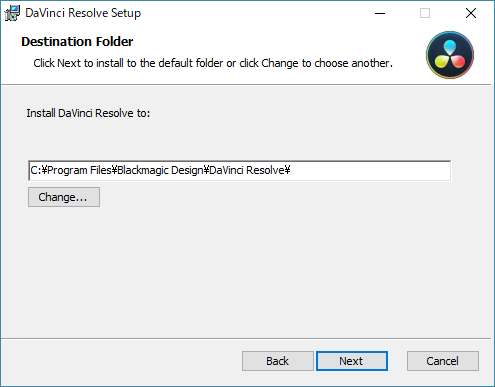
DaVinci Resolveのインストール場所を指定してください。パソコンのどこにプログラムを保存するか?ということですね。
基本的にはそのままでOKです。
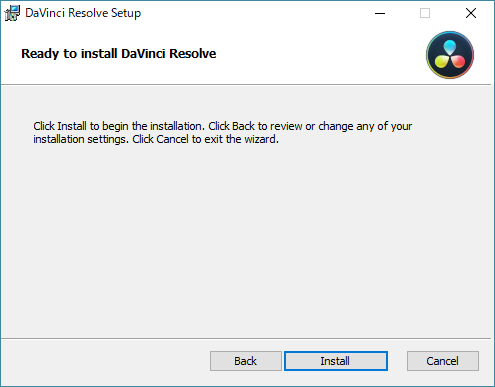
【Install】ボタンをクリックします。
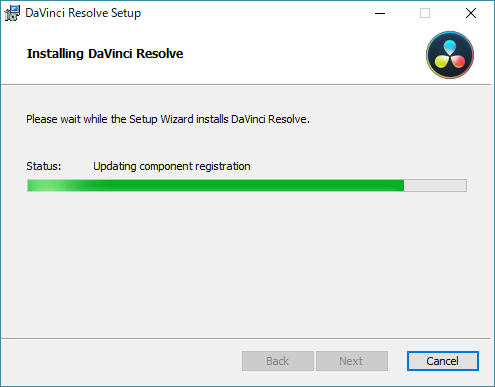
インストールが開始されます。
【Next】ボタンがクリック出来るようになったらクリックします。
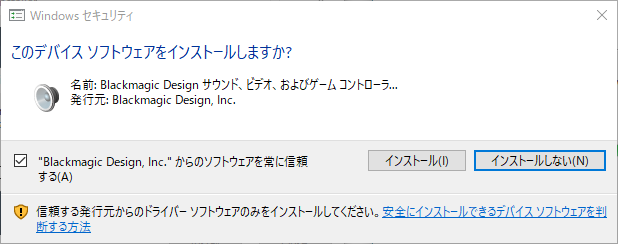
場合によってはWindowsからインストールの許可を求めるダイアログが表示されます。そのまま【インストール】をクリックして下さい。
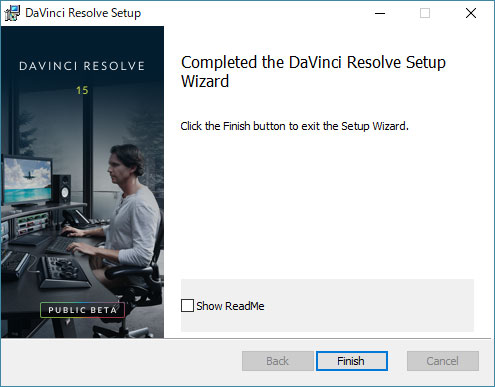
DaVinci Resolveのインストールは終了です。【Finish】ボタンをクリックしましょう。
これでDaVinci Resolve のインストールが完了しました。
DaVinci Resolveを起動する
デスクトップにDaVinci Resolveのショートカットが作成されているので、ダブルクリックでDaVinci Resolveを起動しましょう。
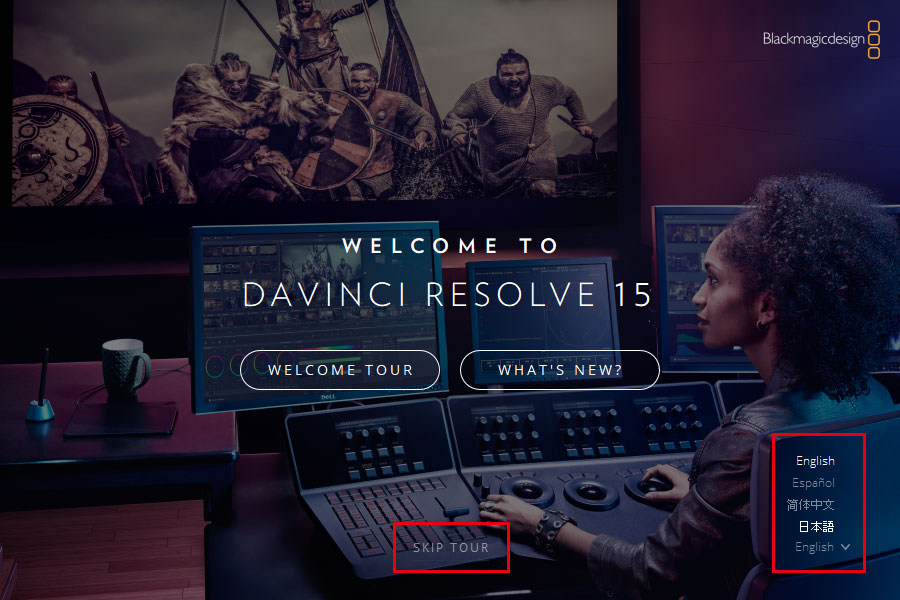
1番最初に起動すると上図のようなウィンドウが表示されます。
右下に言語の選択があるので、好きな言語を選んで下さい。
【WELCOME TOUR】をクリックしてもかまいませんが、ここは【SKIP TOUR】をクリックして次に進みます。
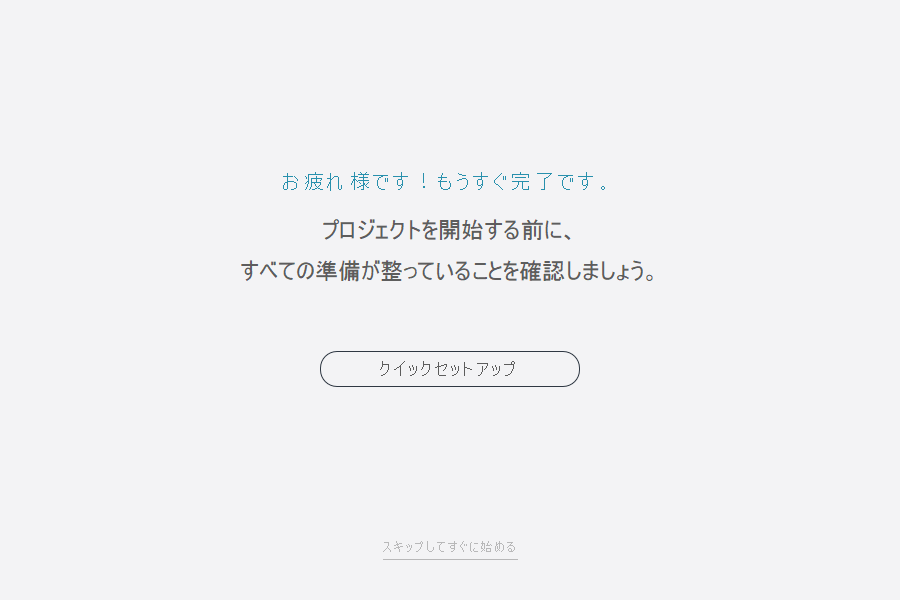
クイックセットアップのウィンドウが表示されるので、クイックセットアップに進みましょう。
下の【スキップしてすぐに始める】をクリックすると、セットアップを飛ばしてソフトが立ち上がります。
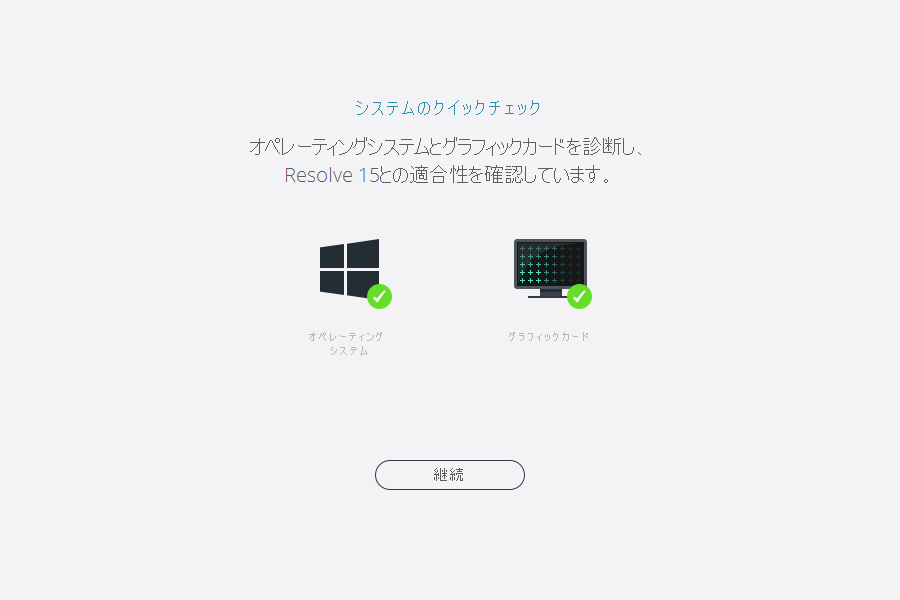
動画編集に使用するパソコンがDaVinci Resolve に適合するかチェックします。
問題がなければ緑のチェックが入ります。
もし適合しない場合は、「OSが対応していない」「グラフィックボードが搭載されていない」などが原因で、DaVinci Resolve がうまく動かない可能性があります。
その場合は動画編集に適したパソコンの導入を検討が必要です。
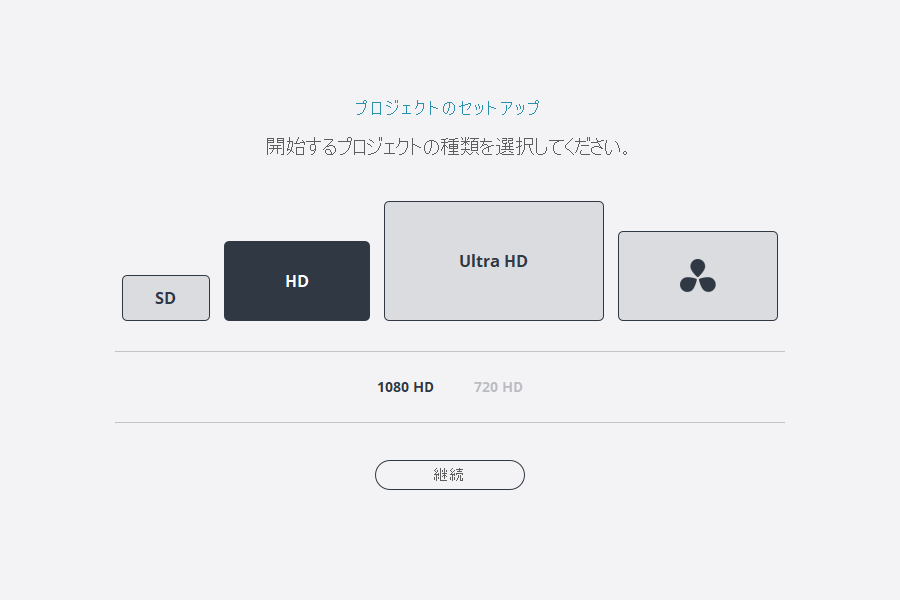
編集する動画のサイズ(解像度)を選択します。
撮影した動画を編集したい場合は、撮影したビデオカメラでサイズ(解像度)を確認してください。
ビデオカメラで撮影した動画をパソコンに取り込む方法は以下からどうぞ
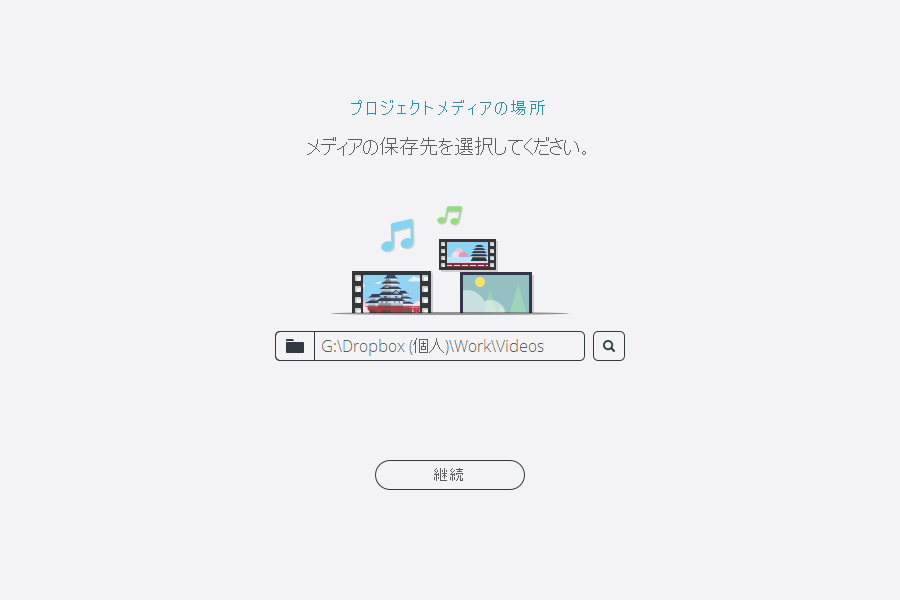
DaVinci Resolveのセーブデータをどこに保存するかを決めます。任意の場所でOK。
ただし動画編集は関連ファイルも含め比較的大容量になりがちなのでOS(WindowsとかMacのこと)がインストールされているSSDまたはHDD意外の保存場所を選んだ方が吉です。
難しい場合は外付けのHDDを準備することをおすすめします。
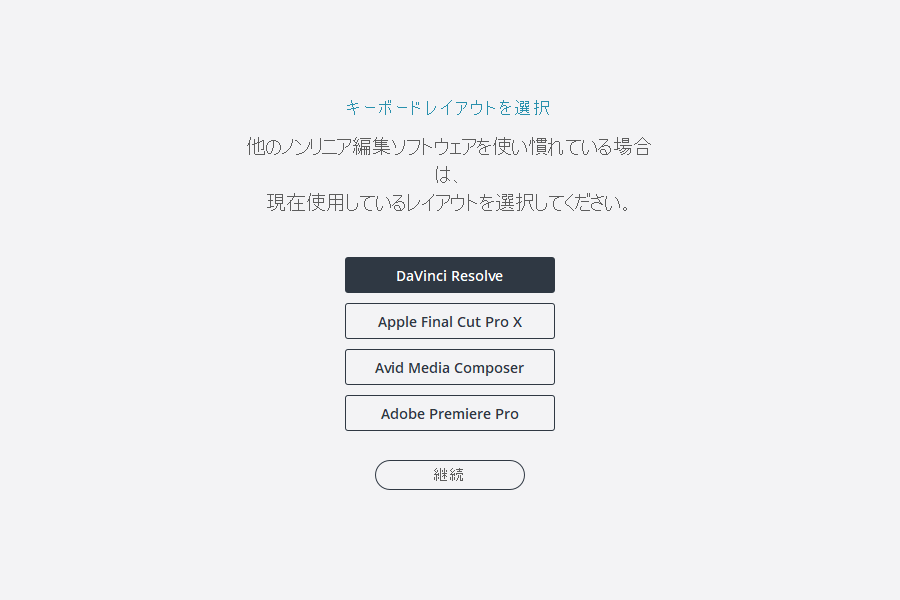
キーボードレイアウトを選択します。
はじめての動画編集ソフトであれば、DaVinci Resolveを選んでOKですが、僕は、Adobe Premiere Proの使用歴が長いのでAdobe Premiere Proを選んでおきます。当サイトでDaVinci Resolveの使い方を覚える場合は、Adobe Premiere Proを選んでおいてください。※後からキーボードのレイアウトは変更可能です。
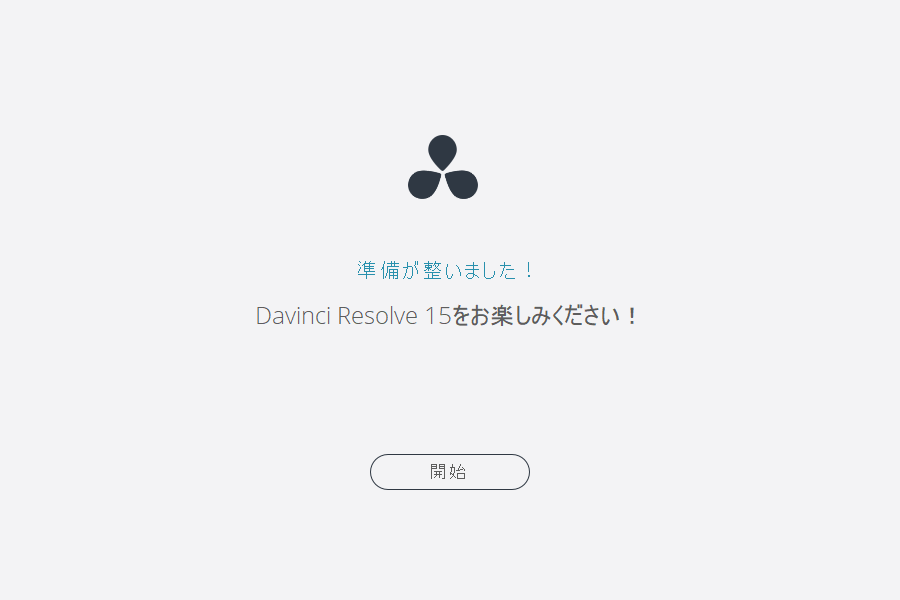
セットアップが完了しました。
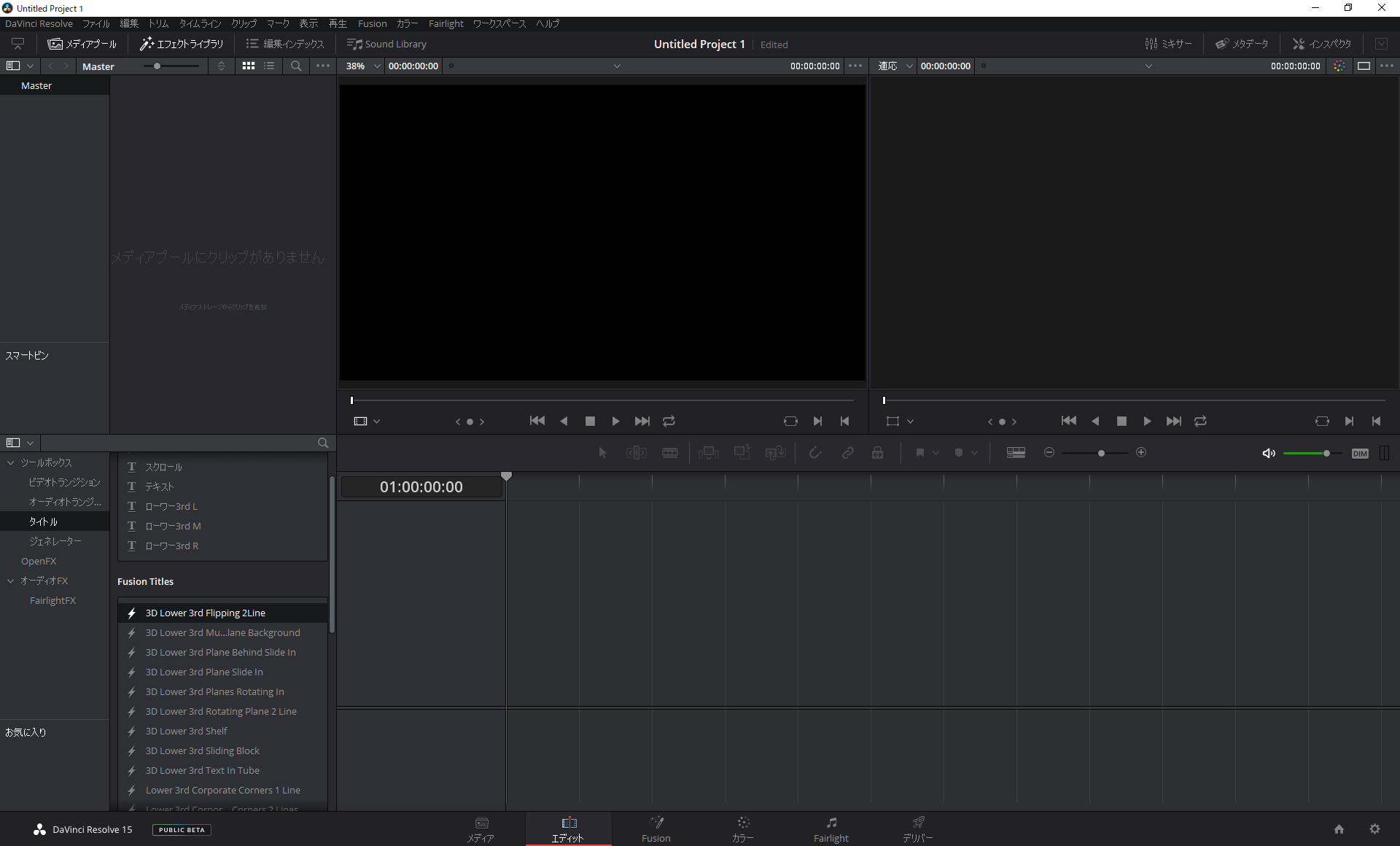
DaVinci Resolve 15 の編集画面です。
![]()
下部のボタンから作業画面を切り替えることができます。
動画編集は【エディット】を選択します。
Cut(カット)は、メディアの切り貼りを効率的に行うモードで、動画編集の下準備にあたる粗編集という作業に特化した作業画面です。動画編集画面を使えるようになると問題なくCut(カット)も使えるようになるので、当サイトでは割愛します。
メディア・・・素材データの管理
Fusion・・・CG処理や合成映像の作成
カラー・・・映像の色味を処理
Fairlight・・・録音などオーディオミキシング
デリバー・・・書き出し設定
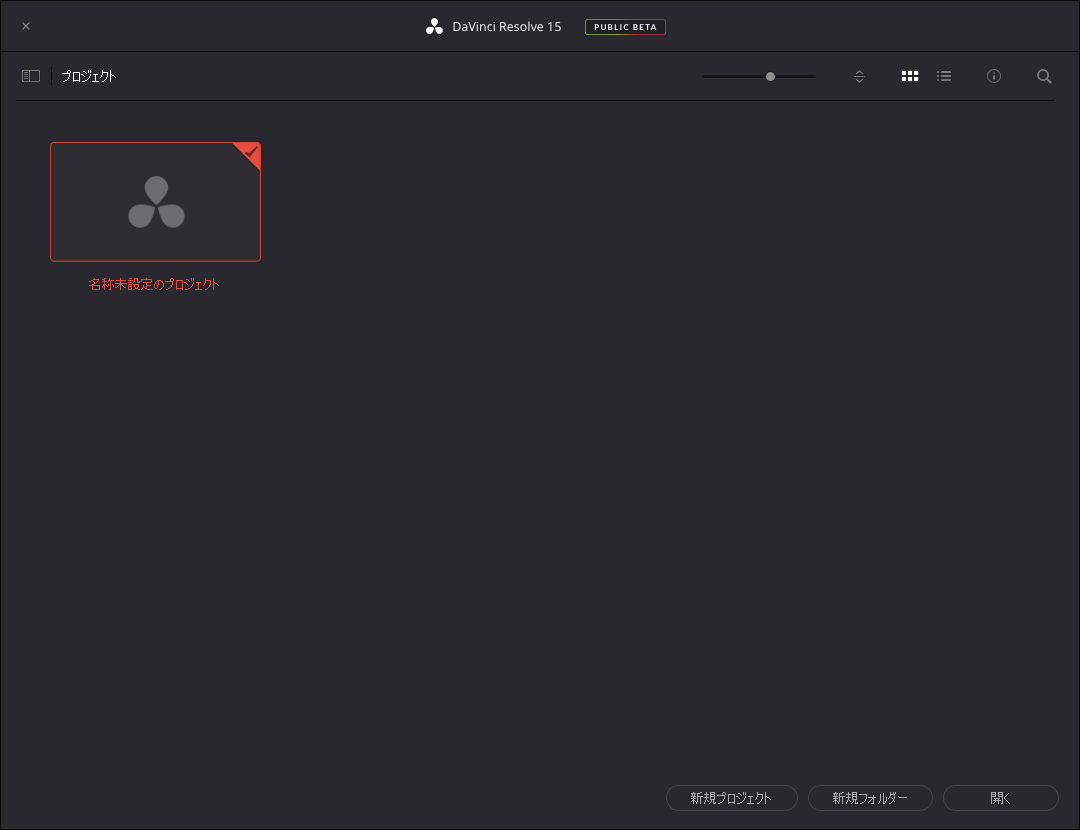
DaVinci Resolveを2回目以降起動すると上図のようなスタート画面が表示されます。
既存ファイルを開くか、下部の【新規プロジェクト】を選びましょう。
DaVinci Resolveのインストールから起動までの開設は以上です。
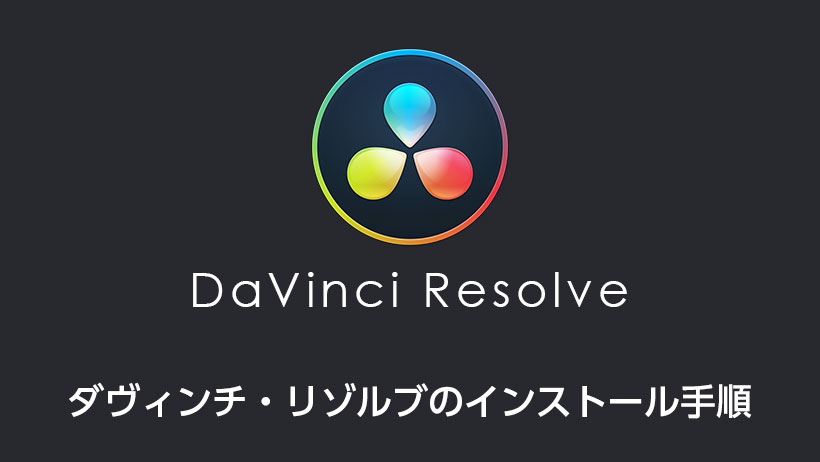

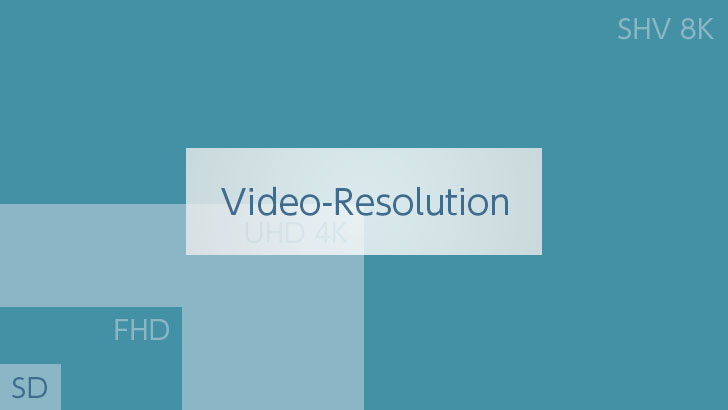











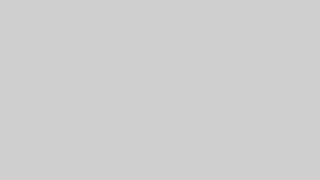
コメント
コメント一覧 (41件)
ダビンチリゾルブの無償版を本日ダウンロードしました。
このサイトを参考にさせて頂きました。
この製品が私にも使用しやすくて、気に入れば製品版を購入したいなと思っています。
無償版をアンインストールし有償版をインストールした場合
無償版で作成していた動画はどうなるんででょうか。
引き続き有償版では使用出来なくて消えてしまいますか。
えみまるさん
コメントありがとうございます!
無償版で作成したデータは、そのまま有償版でも使うことが出来るので安心してください。
ただし、アンインストールしてしまうと編集データを保存しているデータベースというものが消えてしまう可能性があるので、作成したデータをファイルとして保存しておくことをオススメします。
編集データを保存しておけば、無償版でも有償版でもあとから開いて編集することが出来ます。
初めまして。
気になっていたソフトだったのでとても参考になりました。
ひとつ確認したいのですが、無料版で動画のレイヤリングは
何枚まで重ねられますか?
もしわかりましたらご返答願います。
いつもはimovieさん
コメントありがとうございます。
レイヤリングということはビデオトラックのことを指しているということで合っていますかね?
ビデオトラックの最大数を試したことがないので確証はありませんが、50トラックまで実験で増やしたことがあるので、恐らくパソコンの性能に依存しますが、無制限だと思います。
初めまして。
メーカーサイトを開いたところ、無料版、有料版、ともにバージョンは17になっていました。
無料版をダウンロードしようとしたところ、名前やメールアドレスなどの個人情報を入力する画面で、「国」の項目が入力できません。
国名入力欄の下向きの▽マークにマウスポインタ―を合わせても、色々な国名が表示されることはなく、「国名を選んでください」だけ表示されます。
空欄に直接国名を入力する事も出来ません。
国名入力をしないでダウンロードをしようとすると、プロモーション動画の画面に戻ってしまいます。
メーカー側の不備なのでしょうか?
CatCreatorさん
コメントありがとうございます。
最新バージョンは17で合っています。
記事の更新が出来ておらず、混乱しますよね。
すみません。。。
「国名を選んでください」の部分ですが、メーカー側の不備かパソコン側の不具合が考えられます。僕の環境で確認したところ初期設定で「Japan」となっていました。
ブラウザはChrome、OSはWindows 10です。
例えばブラウザを変えて試してみると上手くいくかもしれません。
お試しください。
もしかしたらほかの要因があるのかもしれないですけど、広告ブロックのプラグインをオンにしていても国名が出ないんですよねぇこれが。。
大抵の無料編集ソフトには透かしやウォーターマークが入ると思うのですが、このソフトはその類のロゴは入ったりするんですか?|ω・`)
コメントありがとうございます。
一部エフェクトで透かしが入りますが、テロップ入れたりカット編集など基本的な動画編集作業に必要な機能には入らないので、安心して使えると思います。
使いたい機能に透かしが入っていた場合は残念ですが。。。
はじめまして。無償win版をDLしたのですが
【クイックセットアップ】画面が現れず
最後のキャプチャの画面になっていまいます。
3回ほどアンインストール、インストールをやってみているのですが(再起動もして)
変わりません。
このようになる原因についてご存じでしょうか。
はじめまして、私もダビンチをダウンロードしようとしたら
ダビンチ16しかダウンロード画面がないのですが、
ダビンチ15はもうダウンロードできないのでしょうか?
suzukiさん
コメントありがとうございます。
お返事が遅くなりました。
すみません。
私の方で、確認したところ公式からDaVinci Resolve 15をダウンロードすることは出来ないようです。
海外のフリーソフトサイトなどにはダウンロードリンクがありましたが、安全かどうかわかりません。
ですので、DaVinci Resolve 16をインストールして頂くのが良いかと思います。
当サイトのチュートリアルも順次DaVinci Resolve 16に対応していきますので、今しばらくお待ち頂けたら幸いです。
はじめまして。DaVinci ResolveのWindows無償版をDLしてインストールしようとしたら、64bit必要なので続行できませんというエラーが出ました。32ビットオペレーションシステム x64ベースプロセッサでは、あきらめるしかないですか?
コメントありがとうござます。
残念ながら32ビット版のWindowsでは、DaVinci Resolveをインストールできません。
ですが、32ビット版のWindowsを64ビット版にアップグレードが出来るので、そちらの方法を試してみては如何でしょうか?
別のサイトになりますが、下記の記事を参考にしてみてください。
https://oxynotes.com/?p=11940
問題が無事に解決できるといいですね。
ご返信いただきありがとうございます。
64bitにアップグレードする方法があるのですね!試してみます!
ソフト名×32bitで調べても何もわからず困っていましたので、有益な情報をいただけて本当にうれしいです。教えていただいてありがとうございます。
たくさんある動画編集ソフトの違いが分かりやすく、素人でも自分で選べるように説明されているこちらのサイトを見つけて、大変勉強になりました。
友人にもこちらのサイトをお勧めしておきます!!
活動、応援しています。
初めまして。
「はじめての動画編集ソフトであれば、DaVinci Resolveを選んでOKですが、僕は、Adobe Premiere Proの使用歴が長いのでAdobe Premiere Proを選んでおきます。当サイトでDaVinci Resolveの使い方を覚える場合は、Adobe Premiere Proを選んでおいてください。※後からキーボードのレイアウトは変更可能です。」
キーボードレイアウトを後から変更できるということで、DaVinci Resolveを選んだのですが、このブログから学んでいきたいので、Adobe Premiere Proに変更したいです。どうやって、あとからAdobe Premiere Proに変更できますか??方法を教えてください。困っています。
初心者さん
コメントありがとうございます。
キーボード設定の変更についてですが、WindowsならCtrl+Alt+K、Macなら⌘+Alt+Kでキーボード設定が開くのでお試しください。
キーボードのカスタマイズパネルが開くので、右上側にアプリケーション名を選択出来る項目があります。そこをお好みのアプリケーションに設定してください。
認証キーを入力する画面に来ました
認証キーはなんですか??
認証キーの入力が求められるということは、有料バージョンであるStudioをダウンロードしたのかもしれません。ダウンロードの選択に「DaVinci Resolve 16」と「DaVinci Resolve Studio 16」があるのでStudioではない方をダウンロードしてください。
はじめまして。
動画編集初心者で
gorproとmacproをとりあえず揃えて
このサイトに辿りつきました笑
すごく丁寧でわかりやすくて
助かります。
これからこのブログを読みながら
色々とやっていこうと思います。
普段ブログにコメントなどしたことないのですが、お礼を言いたかったのでコメントしました笑
すごくわかりやすくて最高です!
頑張りますー^_^
shunさん
コメントありがとうございます♪
お返事が遅くなりごめんなさい。
まずは、GoProとMacProのご購入おめでとうございます!
僕もわかりやすいと評価してもらえて、とても嬉しいです!
まだまだ動画編集の知識を伝えきれていないので、もっとタメになるサイト作りに励んでいきますね。
引き続きモブスタをよろしくお願いしますm(__)m
親切丁寧な解説ありがとうございます。
スロー再生が必須の状況で色々試しましたが無料では無理かと諦めかけていた所こちらにたどり着きました。
なので、公開予定のなめらかスローモーションの記事を楽しみにしています。
ところで、有償製品の無償版となると機能制限や使用期限などが気になりますが、こちら様にとっての致命的な項目制限は無いですか?
私は目先の事だと、例えばスローモーションや、人気の効果を使うとメーカーロゴが入るとか、書き出しのファイル形式が一つのみになる、など…
ある程度手間をかけて、さあいよいよ第一弾誕生の瞬間が近いぞとウキウキしていたら、コレがダメではココまでやった意味が無し、などという事が、DAW関係その他細々したもので何度もあるので、
そのメーカーに対しては、先ずは不可能な事を目につく所に書けよ!無料だからわざとエグい事するのか?と、いや~なき持ちでもうウンザリなんてことも少なくないもんですから。
お気付きの点を教えて頂けると助かります。
皆様の感想からさぞや高性能であろうことが想像できるだけに、そんなにうまいだけの話があるなら本当に嬉しいのですが…よろしくお願いします。
うらみつらみさん
コメントありがとうございます。
>ところで、有償製品の無償版となると機能制限や使用期限などが気になりますが、こちら様にとっての致命的な項目制限は無いですか?
そうですね。
動画編集をする上で致命的な制限はありません。
機能制限されているのは、チームでの連携編集機能と一部のエフェクトです。
エフェクトでどうしても使いたいものがあれば有償版にする必要がありますが、基本的な編集で困ることはないでしょう。
>私は目先の事だと、例えばスローモーションや、人気の効果を使うとメーカーロゴが入るとか、書き出しのファイル形式が一つのみになる、など…
なめらかなスローモーション動画を作る場合は動画素材自体に条件が必要なので、その条件を満たしていないとカクカクしたスロー映像になってしまいます。
一部制限されているエフェクトについては、使用するとロゴの透かしが入ります。
書き出し形式については、動画制作に必要なフォーマットは一通り書き出せるのでご安心ください。
無料で使えて、ここまで高機能な動画編集ソフトは存在しないので、本当におすすめです。有償版もプロ向けの動画編集ソフトとしてはリーズナブルな30,000円台の買切り永久ライセンスなので、コスパもいいと思います。
ですので注意事項としては、使いたいエフェクトが制限されている可能性があることだけは、ご承知ください。
それ以外は、高機能過ぎる点が問題なければ、非常に満足度の高い動画編集ソフトだと思います。
モブスタさん、早速のアドバイスありがとうございます。
早速試してみました。が、
プロシージャ エントリ ポイント (長たらしい英語)ダイナミックリンクライブラリが
見つからないとかいうエラー表示が出て、起動できませんでした。
で、また色々調べて試しましたが、結局どれもダメでした。
いうことでダビリゾは諦めます。
新しいPCが入ったらまた試してみます。
ご親切に教えて頂いたことは、その際に役立つはずです。
どうもありがとうございました。
そうそう、他の方も言われる通り私もこちら様がとても好印象です。
本当に困っている人の事を考えて書かれる記事というものは痒い所に手が届くと実感できるものです。
広告収入のために、言われずとも分かり切った表面にだけ触れて体裁を取り繕った知ったかぶりの
【にわか・インチキ】なものが溢れているせいで、本当に困っている人々、私もその一人ですが、
どれ程の時間を無駄に捨てさせられていることか、考えるとも、ね、…
そんな中でモブスタさんのサイトでは温もりを感じて救われます。
こういう方は応援したくなりますし、何かの時にはまた頼りたくなります。
私も何かでお返しできたらもっと気が楽になることでしょう。
なれたら素晴らしいと考えています。
ではでは、時々お邪魔します。
本当にありがとうございました。
>プロシージャ エントリ ポイント (長たらしい英語)ダイナミックリンクライブラリが
見つからないとかいうエラー表示が出て、起動できませんでした。
以前別の方も同じ症状で使えない方がいたので、私の方でもいろいろ調べましたが改善となる方法を見つけることが出来ませんでした。
お力になれずすみません。
また励ましのお言葉ありがとうございます!
非常に励みになり嬉しく思います。
当サイトは、動画編集を含め動画を作る人の教科書的な存在を目指し更新しておりますので、今後もお役に立てる記事を作っていけるよう励んでまいります。
今後ともモブスタをどうぞよろしくお願い致します。
>プロシージャ エントリ ポイント (長たらしい英語)ダイナミックリンクライブラリが
見つからないとかいうエラー表示が出て、起動できませんでした。
インストールフォルダにある OpenCL.dll のファイル名を OpenCLold.dll に書き変えることで解決している動画↓があり、その通りにしたら無事に起動できました
https://www.youtube.com/watch?v=dFPEuQQFaqc
ファイル名を書き換えることで、規定のライブラリを利用しようという意図があるのだと思います
ただ、動画のコメントを見ると、この方法で解決できない人もいるようでした
ご参考まで
動画編集のフリーソフトを探していたところ、こちらにたどり着きました。
分かりやすくて大変参考になりました。ありがとうございます。
質問があります。
今回、無償版もダウンロードする前に、間違えて有償版のほうをダウンロードしてしまいました。
その際無償版と登録手順は同じだったのですが、製品情報とシリアル番号の欄が増えていました(その時はよくわからず、入力せずにダウンロードしました)。
この場合支払いは、しなければならないのでしょうか。
デスクトップに表示されたアイコンをクリックすると「Activation Key」の入力を求められますが入力するものもないので、そのままソフトは使用できていません。
すでにアンインストールはしましたが、支払いの請求などされることはあるのでしょうか。
お忙しいところ申し訳ありませんが、答えていただけると幸いです。
猫助さん
コメントありがとうございます。
安心してください。
結論から言うと「支払いの請求はされません。」
製品版を購入した時にライセンスが発行されるので、それを入れてくださいというものです。
安心して無償版を使ってください。
[…] 昨日の日記に追記はしたのだが、昨夜あれから無料動画編集ソフトのダヴィンチ・リゾルヴでなんとかかんとか動画を作りYouTubeにアップ。といってもまだエフェクトのかけ方とかがよく […]
初めまして
自分は全くの初心者で今回初めてdavinci resolveをダウンロードをするのですが
登録&ダウンロードの欄で Eメールの欄が赤くエラーになってしまいす
どうすればいいのでしょうか?
原因なんでしょうか?
全く初心者なので困っております
何卒 宜しくお願い致します
ババさん
コメントありがとうございます。
登録&ダウンロードの箇所がエラーになってしまうということですね。
確認した所「全角文字が入る」「メールアドレスではない文字列」が入るとエラーになるようです。
今一度、下記をご確認下さい。
メールアドレスは@マークが抜けるとエラーになります。
他には、別のメールアドレスを試してみる、ブラウザを変えてみるなどで解決出来るかもしれません。
無事にインストール出来ることを願います。
>専門かのための
お世話になります。
とても良いソフトを見つけたと思いダウンロード、インストールを実行して正常に処理が完了したのですが、
下記のメッセージが表示されて初期画面が起動できません。
どのような原因が考えられるのか教えて頂けますか?
よろしくお願い致します。
ちなみにOSはwindows7で、
インストールは3回試みました。
「エントリポイントが見つかりません」
プロシージャエントリポイントDeleteCriticalSectionがダイナミックリンクライブラリ api-ms-win-core-synch-l1-2-0.dllから見つかりませんでした。
かずおじさん
コメントありがとうございます!
インストールが上手く行かないんですね。困りましたね。
私自身、こういったトラブルに直面したことがないので解決までお役に立てるかわかりませんが、下記のページに記載されている内容を試してみて下さい。
プロシージャエントリポイントのエラーメッセージは時折あるようです。
DaVinci Resolveが立ち上がらない、インストールできないときに試してみたい7項目
https://vook.vc/n/1137
これ以外の対処方法は、私の方でもわからないので無事にインストールでき動画編集が出来ることを願っております。
モブスタさん、早速のお返事ありがとうございます。
教えていただいた対処方法の内容を確認してみたところGPUに問題がありそうでした。当方のGPUはインテル製の最新バージョンなのですが、DaVinci Resolveとの相性が良くないのかも知れません。
また別の動画編集ソフトを探してみようと思います。
またお世話になることがあるかもしれませんが、どうぞよろしく。
この度はどうも有り難うございました。
こんなすごいソフトが無料で使えるなんて驚きました。
こちらイトほど親切で分かりやすい解説のサイトはありませんね。
本当にありがたいです。
よろしければ教えていただきたいのですが、
日本語を選択し忘れた場合、起動した後でも変更できるでしょうか。
もう一つ、クリップの画像の明るさは変更できるのでしょうか。
ほがらさん
コメントありがとうございます!
いやぁホントにいい時代になりました。
DaVinci Resolve は基本機能を無料で使うことが出来るため、気軽にはじめることが出来ますからね。
わかりやすいと思って頂けて何よりです。
さて、質問の件ですが、「言語切替え」と「クリップの明るさ補正」の記事を作成しましたので、ご参考にして下さい。
DaVinci Resolve 言語切替えの設定手順
https://video-creators.com/application/davinci-resolve/language-switching/
DaVinci Resolve で暗い動画を明るく補正する手順
https://video-creators.com/video/video-editing/brighten-a-video_davinci-resolve/
他に分からないことや質問あればお気軽にどうぞ。
基本手が遅いので、リクエスト貰えるとがんばって更新します(笑)
はじめまして。
昨年末から動画編集に興味を持ち、右も左も分からない状況でしたが、とても分かり易く説明頂き助かります。
はじめの一歩を踏み出す事が出来ました。
更新楽しみにお待ちしております。
ロディックさん
コメントありがとうございます!
分かりやすいと言って頂きうれしいです。
超初心者さんが1本の動画を自力で完成させることが出来るサイトを目指しています。
がんばって更新していきますので、また当サイトに遊びに来てくださいね。
とても参考になりました
いくつかサイトを見たけど、ここが一番わかりやすかったです
(近日公開予定)分を楽しみにしてしますね
通りすがり娘さん
コメントありがとうございます!
わかりやすいと言って頂けてめちゃくちゃうれしいです。
最近全然更新が出来てないので、コメントを励みに更新していきますね!