動画の編集作業が完了したあとは、パソコンで再生できるように1つの動画ファイルに書き出す必要があります。
初心者でも迷わないように簡単で高画質に書き出せる手順を解説します。
動画編集では動画ファイルへの書き出しをレンダリングと呼びます。基礎用語なので覚えておきましょう。
動画の書き出しをするワークスペース、デリバーを開く
Step01. ワークスペースタブからデリバーをクリック
※画像クリックで大きいサイズの画像を確認出来ます。
編集作業が完了したら画面下部にワークスペースの変更タブがあります。
![]()
右端のデリバータブをクリックして下さい。
Step02. デリバー画面の確認
※画像クリックで大きいサイズの画像を確認出来ます。
デリバーの作業画面に切り替わりました。レンダリング(書き出し)には赤枠部分を適切な設定にします。
レンダリング範囲の確認
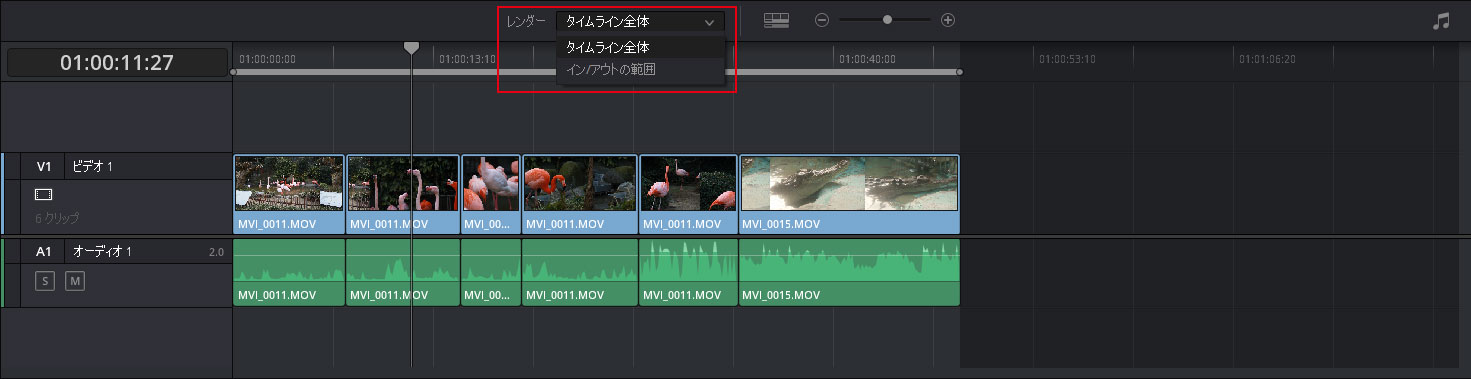
レンダリングする範囲をタイムライン全体、インアウトの範囲で指定することが出来ます。
基本的には初期値の「タイムライン全体」で問題ないと思いますが、任意でタイムラインの範囲を指定してレンダリングを行いたい場合は「インアウトの範囲」を選択して、レンダリング範囲を指定してください。
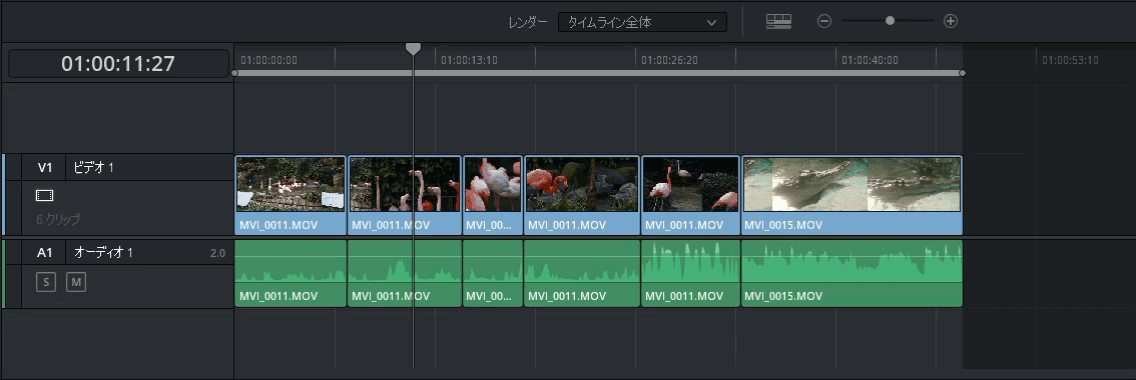
上の図でもわかると思いますが、色の明るい部分がレンダリングされる範囲となります。
レンダリング(書き出し)用の設定をする
Step01. プリセットの指定

レンダー設定の上側にアイコンが並んでいます。これらは書き出しのプリセットととして用意されていますが、今回はおすすめ設定ですので左端のカスタムをクリックして下さい。
プリセットの内容

プリセットには、Youtubeやvimeoなど動画共有サイト向けのプリセットや、他の動画編集ソフトへのエクスポートプリセットが用意されています。今回は、MacやWindows、スマートフォンなど、ほとんどの環境で再生できる汎用性の高い書き出し設定になるので、ある程度経験を重ねてから、他のプリセットを使ってみて下さい。
Step02. 書き出す動画の保存先を指定します
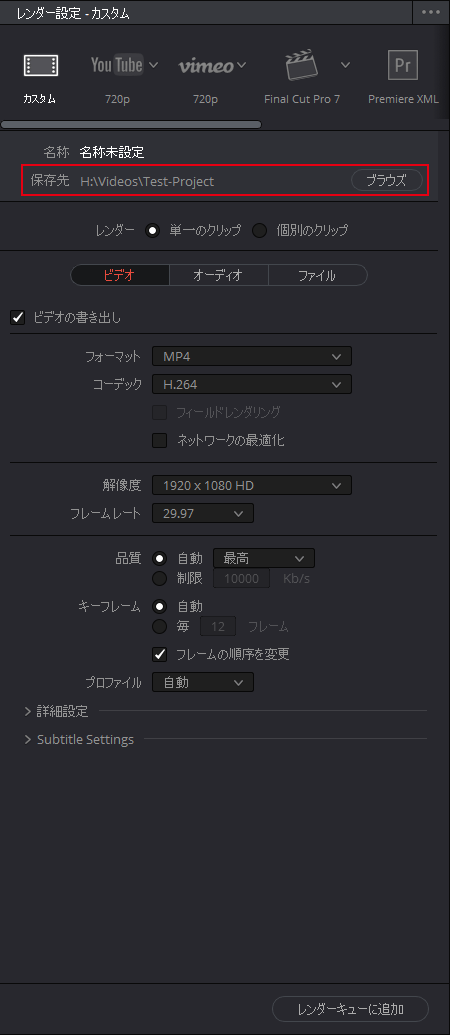
赤枠ブラウズボタンをクリックしてください。
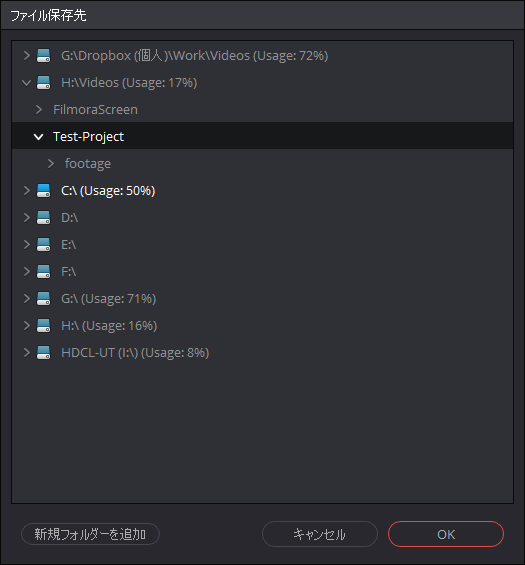
すると保存先を指定するウィンドウが開きます。保存先を指定してOKボタンをクリックします。
Step03. ビデオタブからフォーマットをMP4に設定
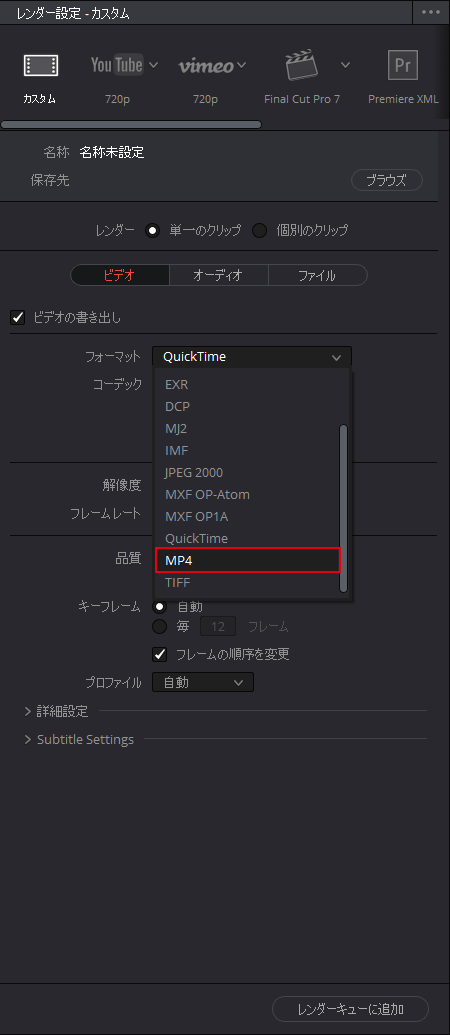
赤字ビデオタブの設定をします。
フォーマット項目をMP4に変更して下さい。
Step04. 解像度を1920×1080 HDに設定
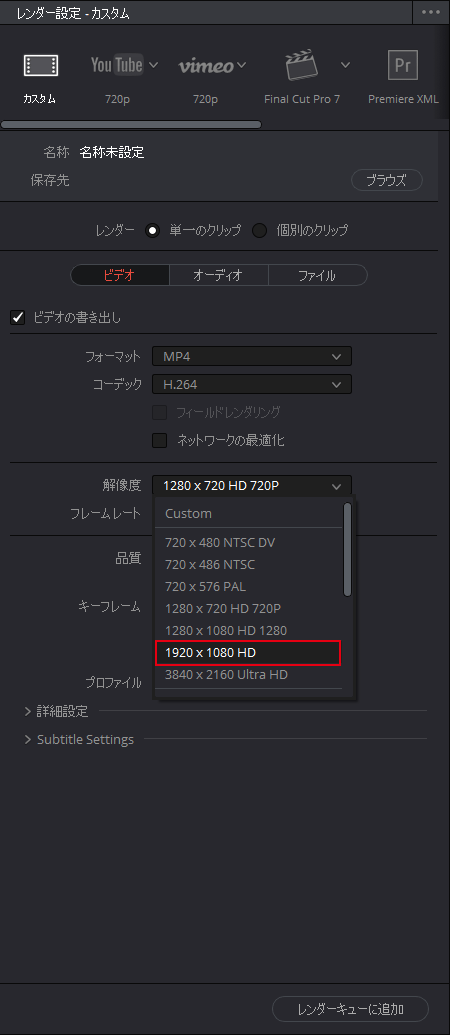
この項目は任意ですが、今回は1920×1080という解像度で編集作業をしたので、1920×1080を指定します。
Step05. オーディオタブの設定
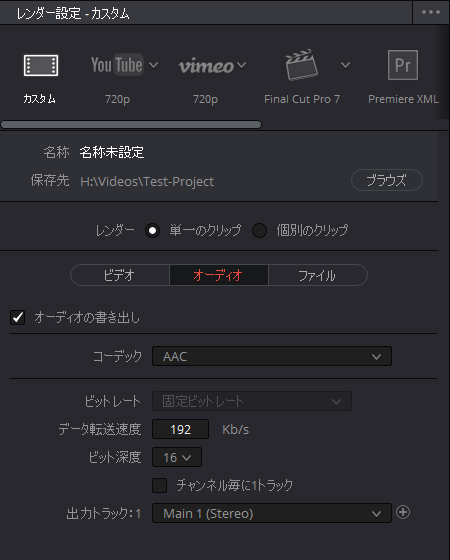
初期設定のままで問題ありませんが、音質を上げたい場合は「データ転送速度」の値を変更して下さい。
上限は320までで十二分かなと思います。320以上に設定しても人間の耳で聴き比べるのは難しく、音楽的な意味でそうとう耳が良くないと192kbpsと320kbpsを聞き分けるのも難しいと思います。
Step06. ファイルタブの設定
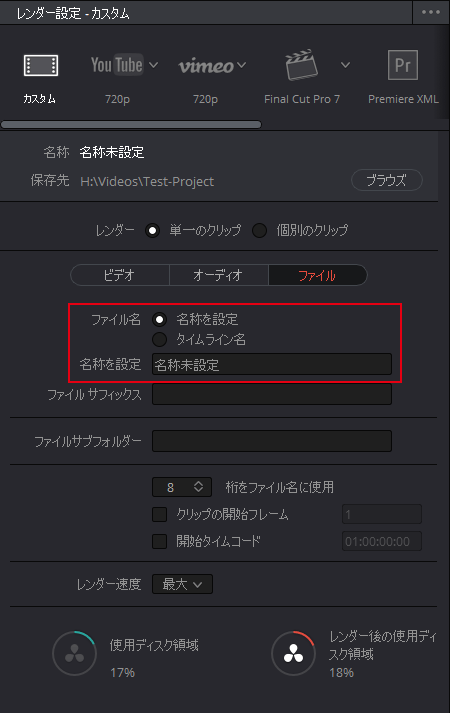
ファイルタブも基本的には初期値のままで大丈夫です。
書き出された動画のファイル名を指定したい場合は、「名称を設定」に任意も文字を入れて下さい。
今回は、初期値の「名称未設定」まま作業を進めます。
Step07. レンダーキューに追加
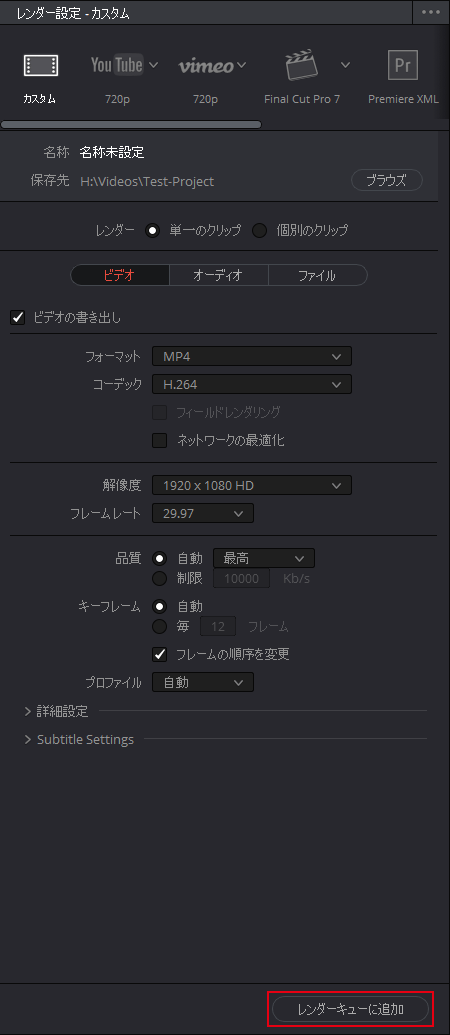
最後にビデオタブの設定内容に間違いがないか確認して下さい。
設定に間違いがないことが確認出来たらレンダーキューに追加ボタンをクリックします。
レンダリングの実行
※画像クリックで大きいサイズの画像を確認出来ます。
赤枠部分がレンダーキューです。
新規ジョブが追加されたことが確認出来ます。
Step01. レンダー開始ボタンをクリック
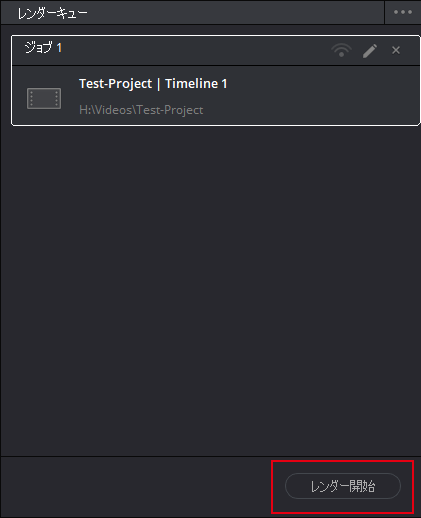
レンダー開始ボタンをクリックするとレンダリングが実行されます。
Step02. レンダリング中
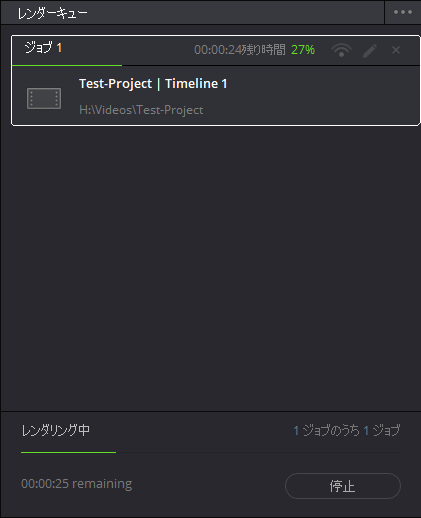
レンダリング中は緑色のメーターが表示されます。
編集された動画の長さやパソコンの性能により完了までの時間には差が出てきます。
レンダリングが完了するまで、しばし待ちましょう。
Step03. レンダリング完了
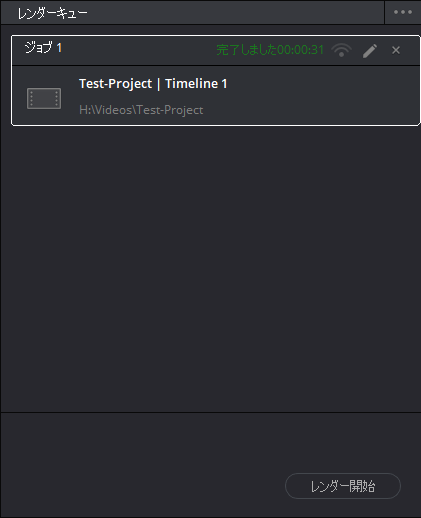
レンダリングが完了すると、ジョブ内に「完了しました」とレンダリングに掛かった時間が表示されます。
Step04. レンダリングした動画ファイルを確認しよう
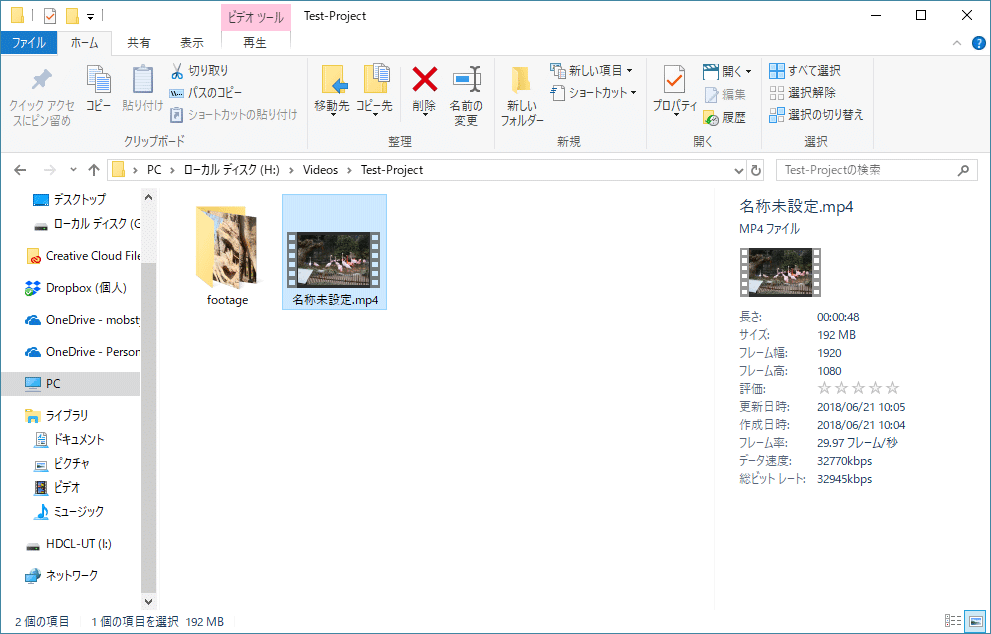
指定した保存先にレンダリングされた動画ファイルが保存されているか確認しましょう。
動画が問題なく再生されるかも確認して下さい。
編集した動画を動画ファイルへ書き出す手順は以上となります。

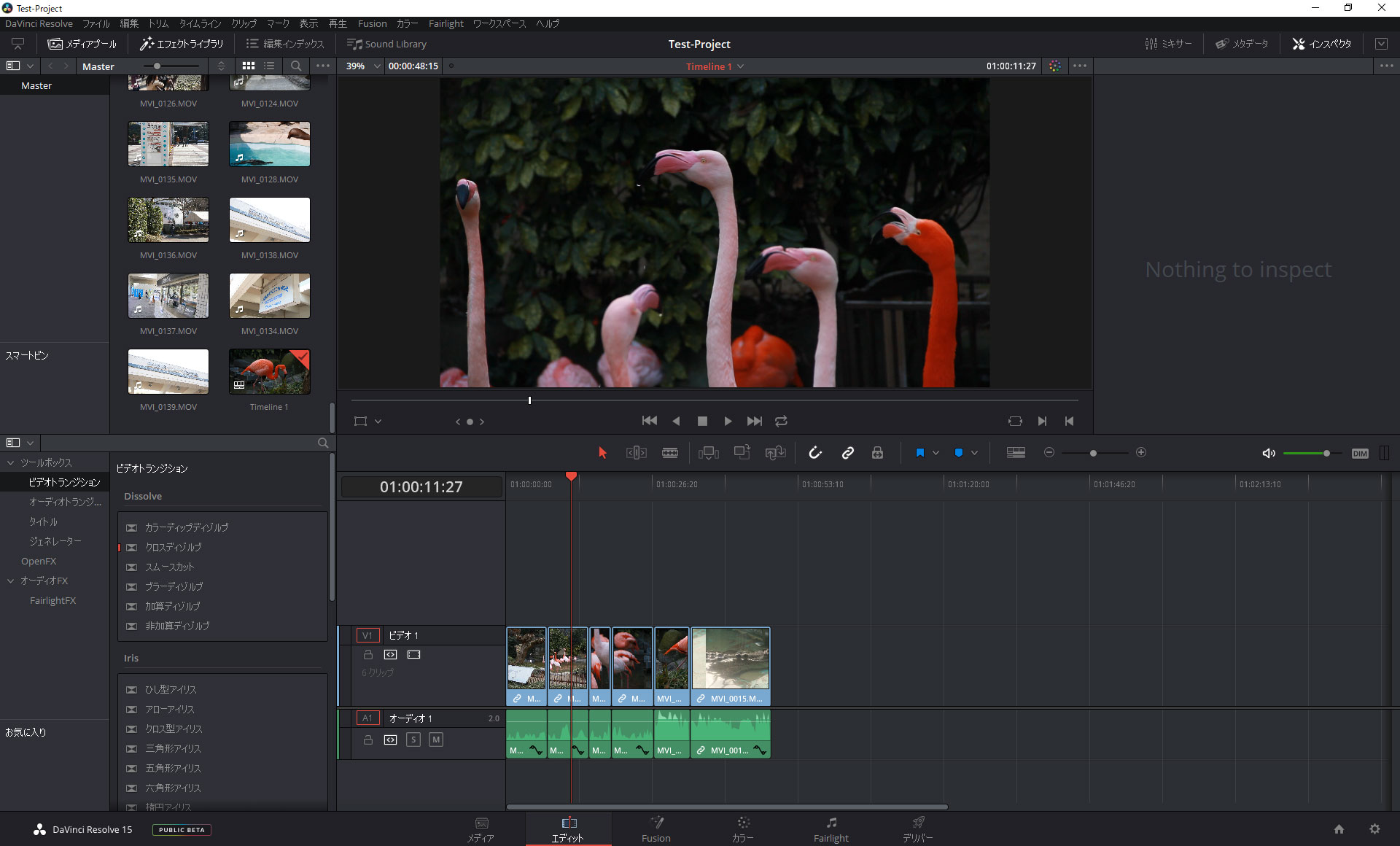
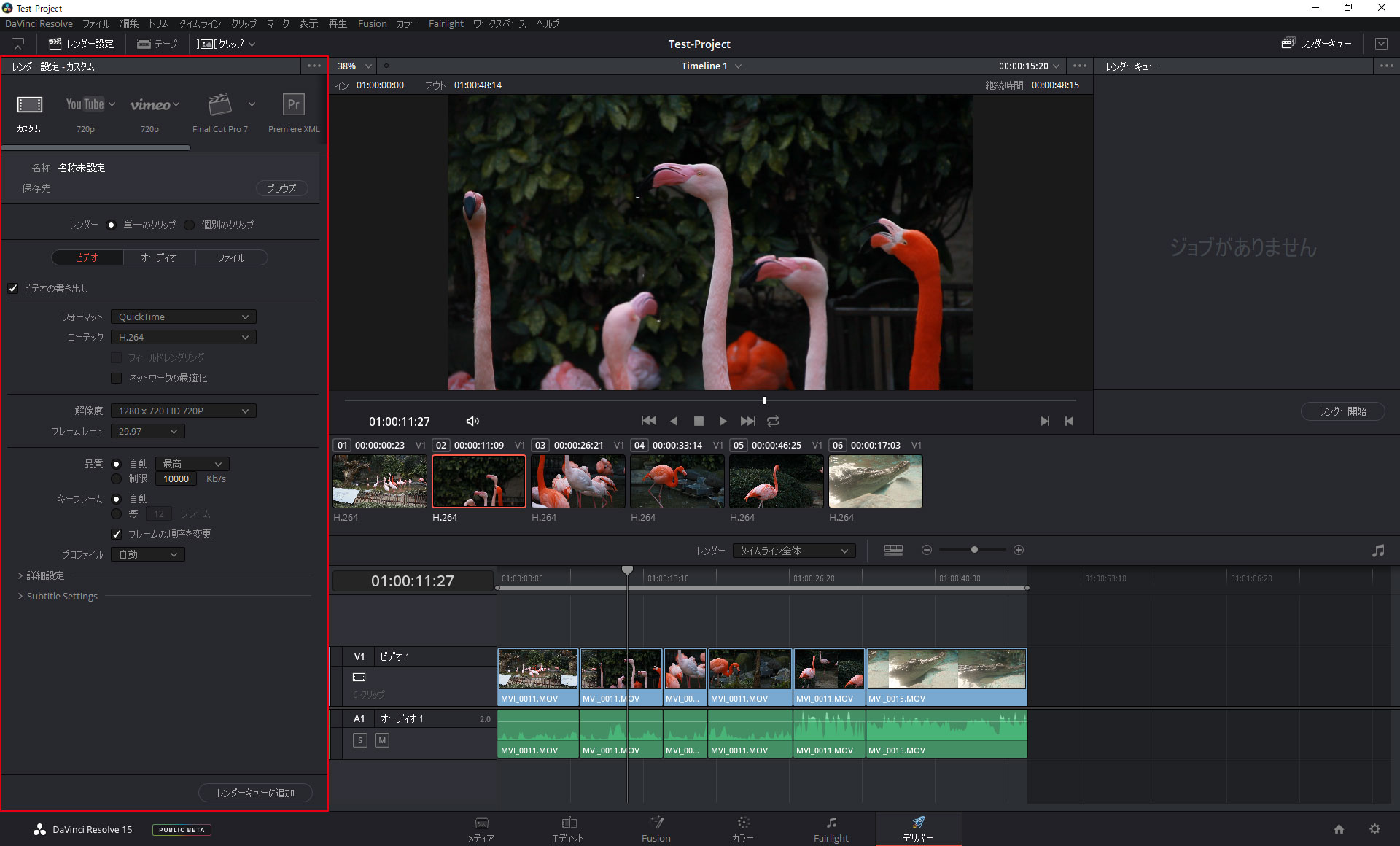
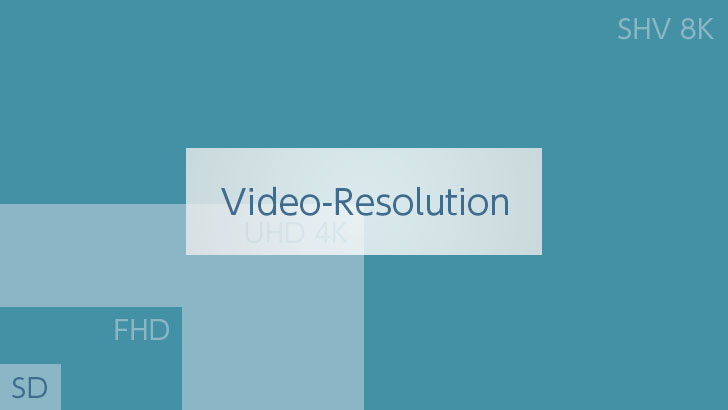
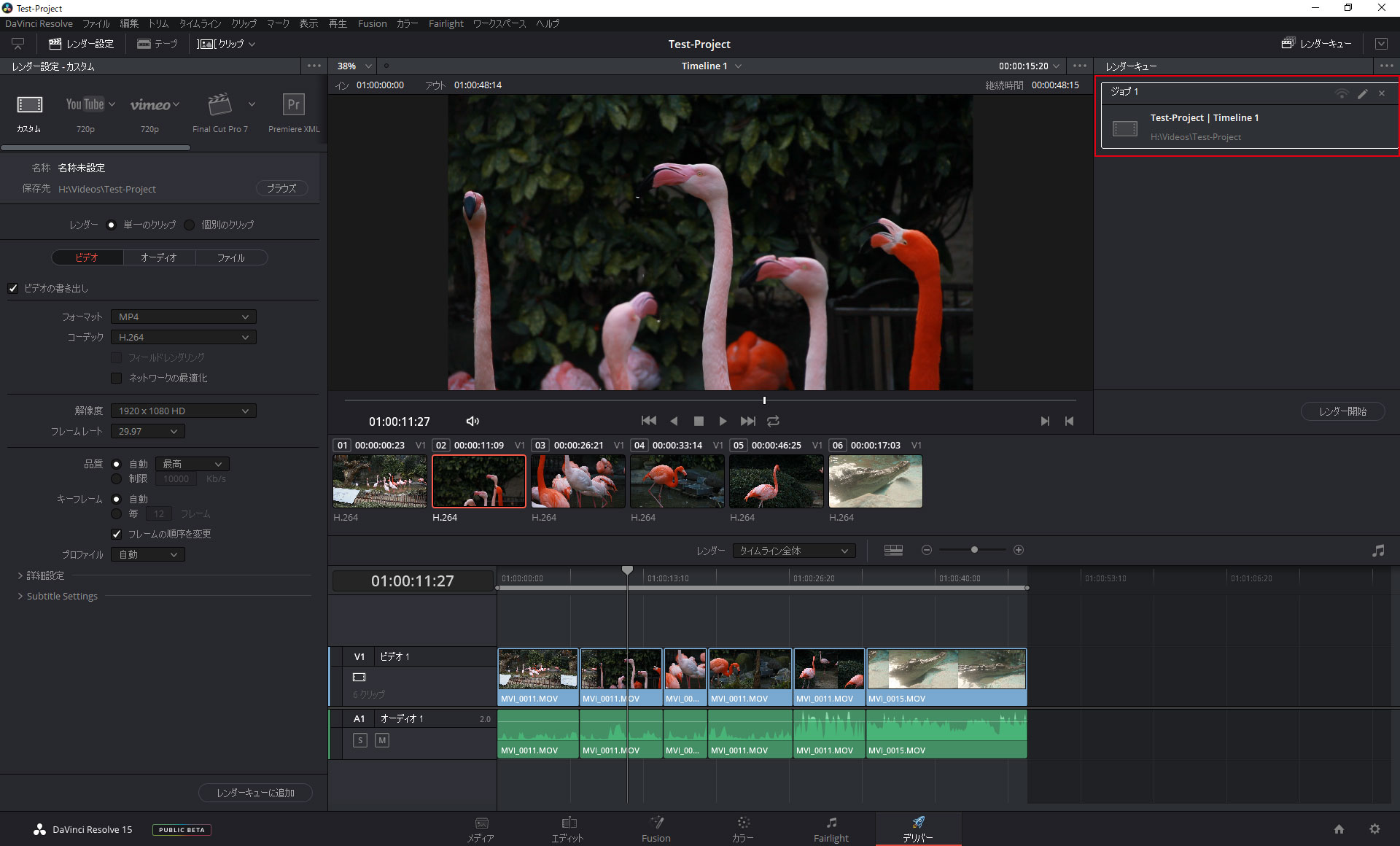









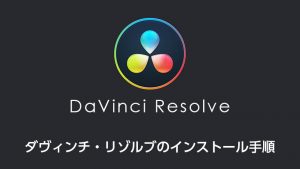
コメント
コメント一覧 (4件)
大変参考になる記事ありがとうございます。ご紹介いただいた手順で、ダビンチリゾルブにて編集したものをmp4に書き出しました。しかし、書き出された動画がどのパソコンで試しても再生することができません。どのような理由が考えられるか、ご教示いただけますと幸いです。
かたくんさん
コメントありがとうございます。
mp4がどのパソコンでも再生出来ないとなるとデータ自体が破損している可能性があります。
動画データのデータ容量はどれくらいありますか?
mp4の動画データサイズは再生時間にもよりますが、数十MBから数百MBあります。
これが数KBしかないようであれば書き出しがうまく出来ていないかもしれません。
基本的にmp4の再生はパソコン側で対応されているので正常なデータであれば再生できないということはありません。
編集したパソコンでも再生出来ないのでしょうか?
何か再生した時にエラーメッセージなどは表示されますでしょうか?
データ自体を見てみないとなんともお答えしにくいですね。。。
具体的な解決策をご提示出来なくてすみません。
何か気になることがあれば、お気軽にコメントください。
参考にさせていただいます。まだ初心者なのですが、質問よろしいでしょうか?さきほどからレーザーツールでのカットについて調べていたのですが、複数のクリップがある場合、すべての映像・音声に一つずつレーザーをポイントしてカットしなければならないのでしょうか?一つ一つのカットの時間が少しズレてしまいます。それともやはり一度レンダリングしてから再編集すべきなのですか?
ともさん
コメントありがとうございます。
また返信が遅くなりすみません。
ちょっと理解が及ばず、どういう状況なのかがわかりかねるのですが、基本的には各動画、オーディオ素材を編集する際にトリムまたは、レーザーツールで任意に長さに調整する必要があります。
カットの時間がズレるという表記をしているので「音のタイミングを合わせる(同期)」を行う方法を簡単に説明します。
ライブ映像のような各クリップの音声は同じだが映像が違うものという環境だと想定します。
音を同期させる場合は、タイムラインに配置した素材のオーディオの波形から基準点を決めます。
波形の山が一番高い所や低い所(目印になる音のこと)がわかりやすいと思います。このわかりやすい場所をレーザーツールで1度切ります。
同期させたい他のクリップでも同様に目印になる音の部分にレーザーツールで切ります。
あとはタイムラインのスナップ機能をオンにしてクリップを並べることで同期の取れた映像を作ることが出来ます。
音声がズレている場合は、音声クリップを重ねて再生するとエコーが掛かったような感じに聞こえるので、このエコーが消えるように1フレームづつ調整すれば、ドンピシャなタイミングに調整することも可能です。
複数カメラでの同時収録なんかでは、ビデオカメラ側にタイムコードを設定して同期が取りやすい環境を作ることが出来ます。
文字ばかりでわかりにくいとは思いますので、どういった動画が作りたいのか教えて頂ければチュートリアル記事の作成を検討させて頂きます。