DaVinci Resolve(ダヴィンチ・リゾルブ)で早送り動画を作る手順を解説します。
わずか数クリックで簡単に出来るので、試してみて下さい。
Step01. タイムラインに早送りにしたい動画を読み込む
※画像クリックで大きいサイズの画像を確認出来ます。
タイムラインに早送り加工をしたい動画を読み込みます。
Step02. 右クリックでリタイムコントロールをクリック
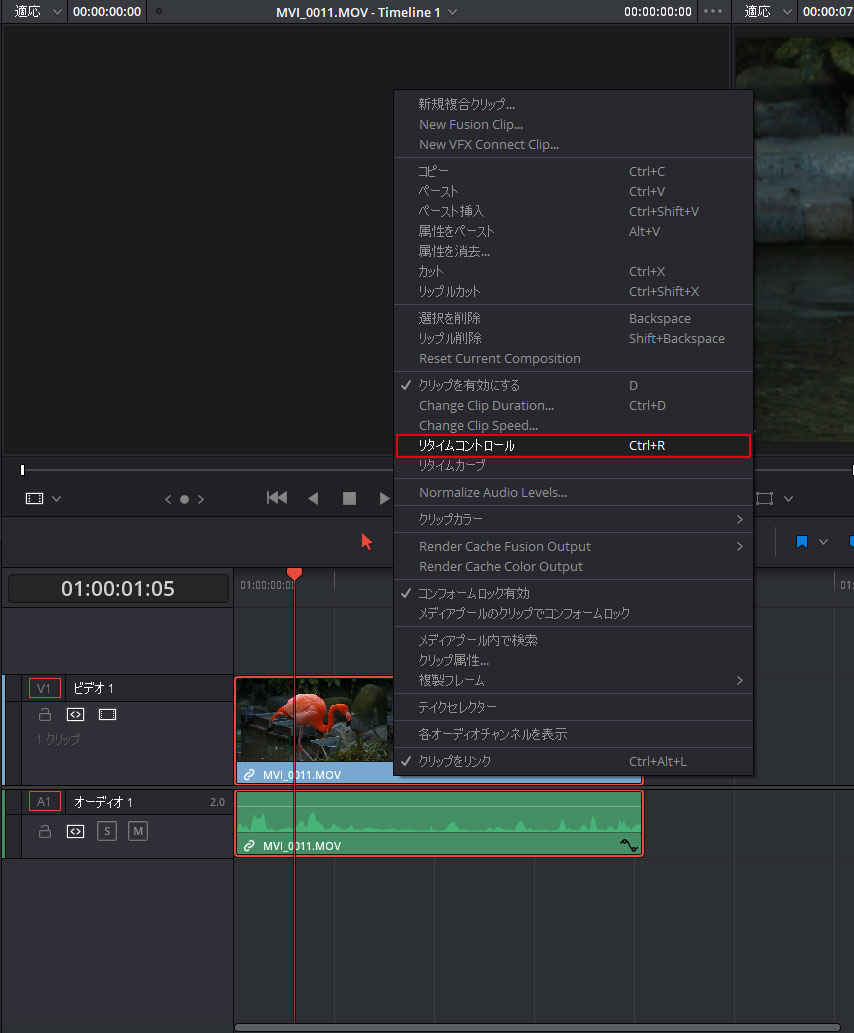
タイムラインに読み込んだ動画を右クリックして【リタイムコントロール】をクリックします。
この時にタイムラインにはビデオ1、オーディオ1とレイヤーが分かれていますが、ビデオレイヤーを右クリックして下さい。
ビデオレイヤーとオーディオレイヤー
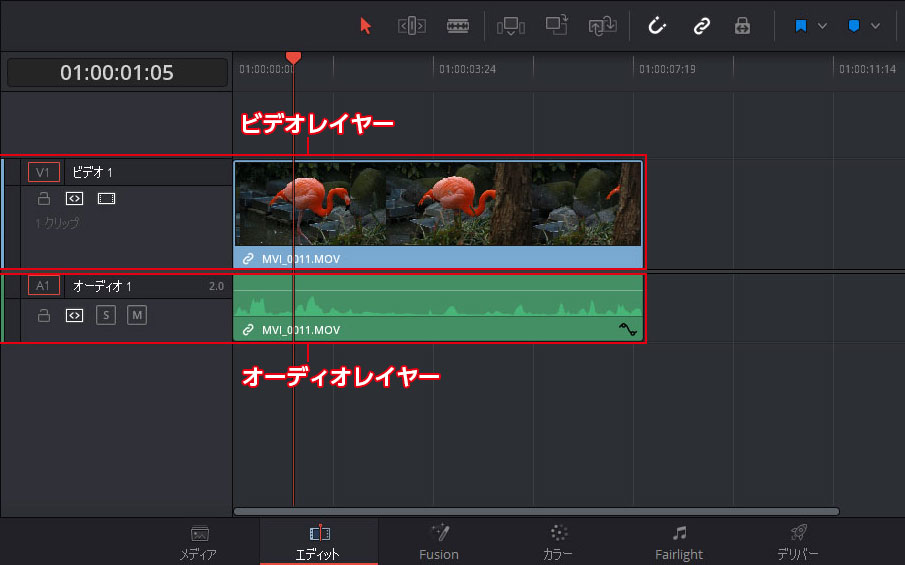
Step03. リタイムコントロールの設定
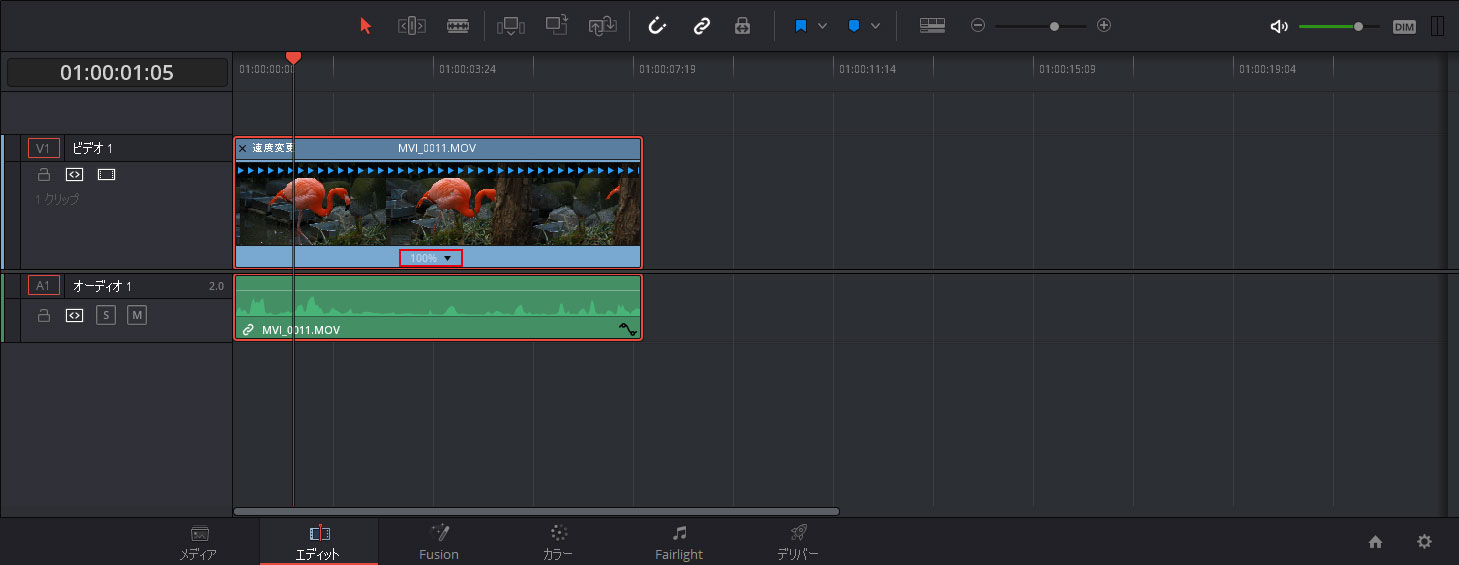
リタイムコントロールをクリックすると動画素材の上部に「速度変更」の文字と、下部に「100%▼」が表示されました。
「100%▼」の▼マークをクリックして下さい。
Step04. 速度を変更
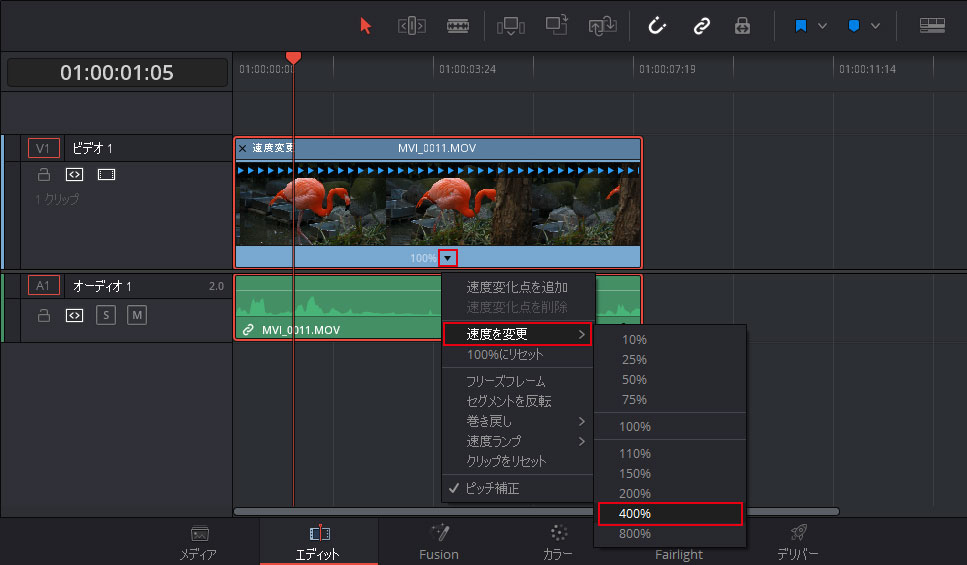
「100%▼」の▼マークをクリックするとメニューが表示されます。
【速度変更】→【400%】をクリックします。
ここは任意の値でいいですが、200%で2倍速、400%で4倍速となります。
逆に50%で2分の1スロー再生、10%で10分の1スロー再生となります。スロー再生については、少し話を掘り下げる必要があるので割愛しますが、キレイなスロー映像を再現するには動画素材がスロー再生の条件に対応している必要があります。
普通のビデオカメラで撮影された素材ではカタカタとぎこちないスロー動画になってしまいますので注意が必要です。まぁ、あえてカクカクしたスロー映像を演出上使うこともありますけどね。
Step05. 早送り動画の完成
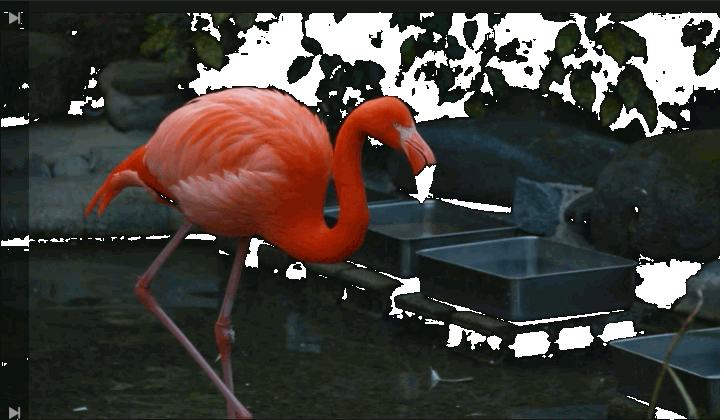
これで4倍速の早送り動画が出来ました。Gif画像なので画質が荒いのは、許してください(笑)
ちょっとわかりにくいので、オリジナル速度の動画と比べてみましょう。

こっちがオリジナル速度です。
見比べると、ちゃんと早送りになってますね!
あとは動画ファイルに書き出せば早送り動画の完成です。
その他のやり方
他にも再生速度を変更する方法があるのでご紹介。
最初に教えた方法の方が、クリックのみで操作でき、初心者さんにはおすすめです。今から解説するやり方は数値を設定して目的の速度に変更するやり方ですので、中上級者向けのやり方になります。
Step01. 右クリックからChange Clip Speedをクリック
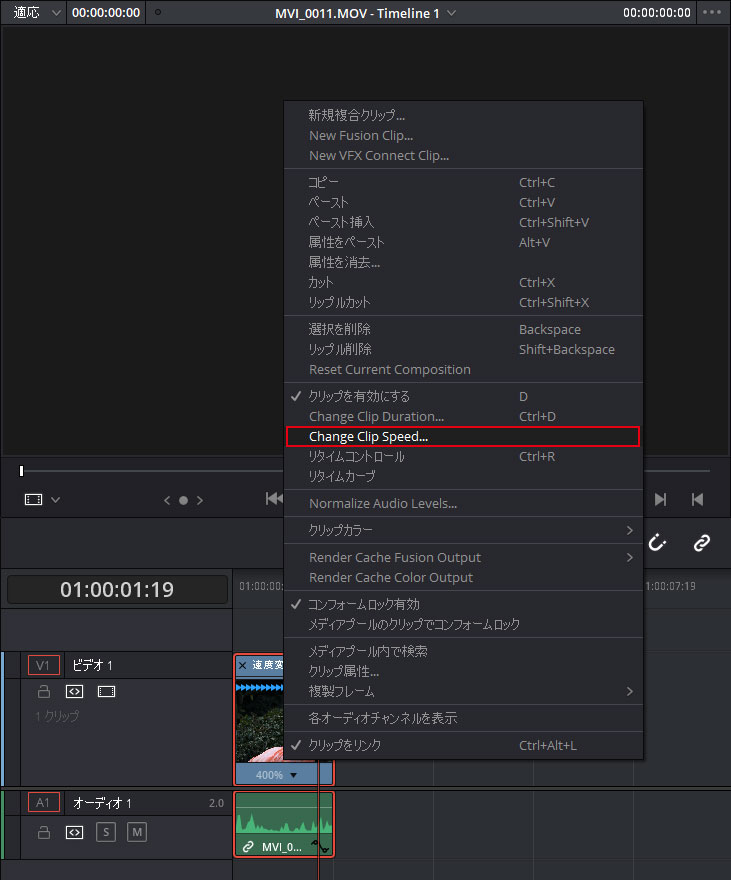
同じように動画レイヤーの動画素材を右クリックして【Change Clip Speed】をクリックします。
Step02. クリップ速度を変更
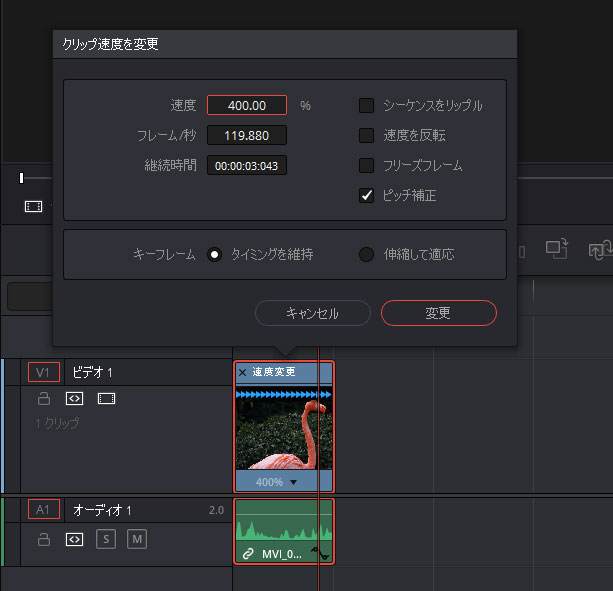
【クリップ速度を変更】の設定ウィンドウが開くので任意の値を入力して変更ボタンを押して完了です。
手軽に再生速度を調整するならリタイムコントロールの方が、圧倒的に使い安いと思います。
早送り動画を作る手順の解説は以上となります。

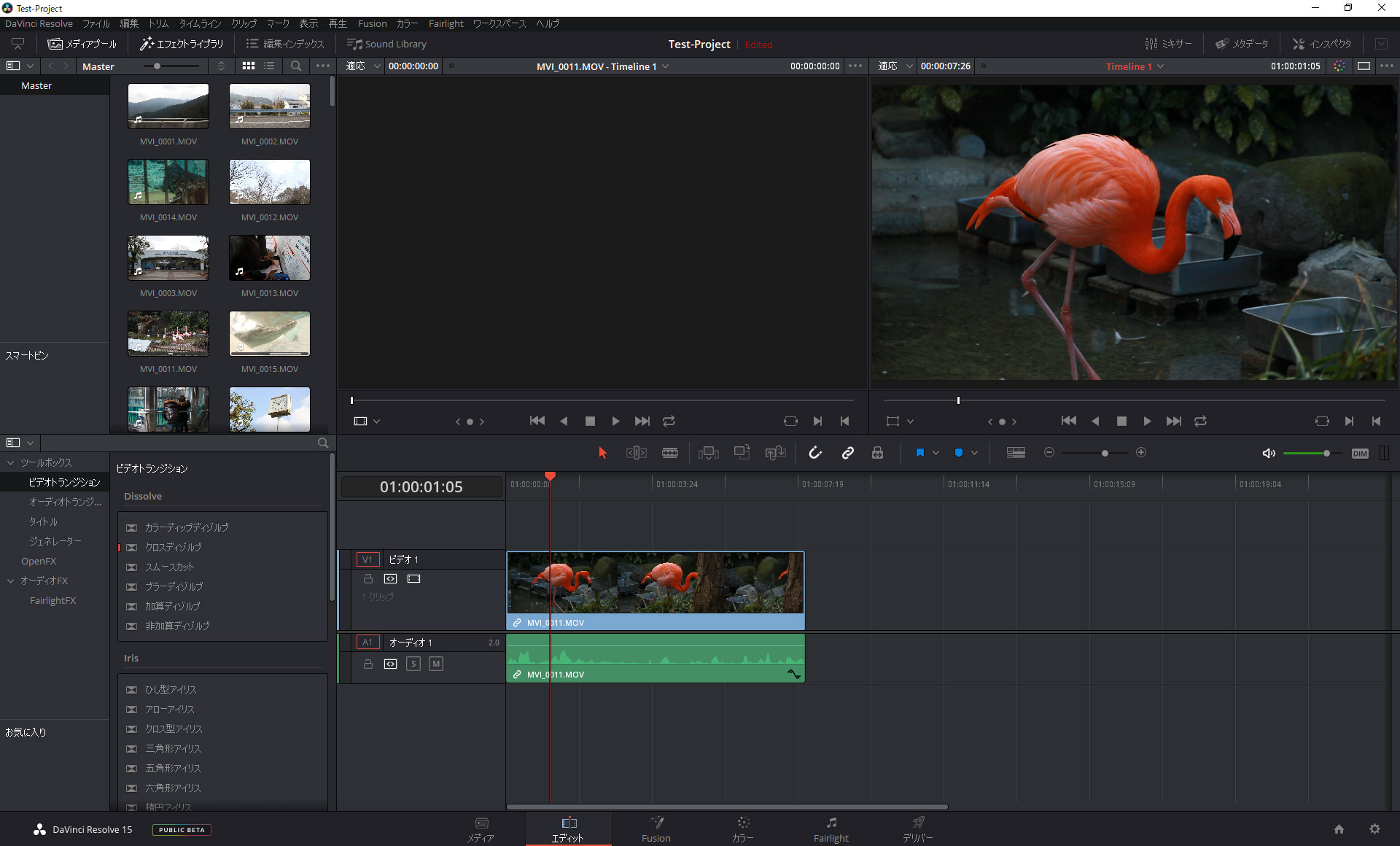










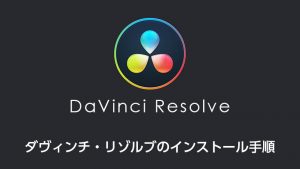
コメント
コメント一覧 (2件)
モブスタ, thanks so much for the post.Really thank you! Great.
thank you!
It is my pleasure.