写真におけるトリミングのことを動画編集ではクロップといいます。
特に動画編集の初心者の人は意味を混同しがちなので、この機会に覚えておきましょう。
動画編集の目的によってクロップする方法は2通りあります。その2つの操作手順を解説したいと思います。
クロップする手順
Step01. タイムラインに早送りにしたい動画を読み込む
※画像クリックで大きいサイズの画像を確認出来ます。
最初にクロップしたい動画をタイムラインに読み込みます。
タイムラインに挿入すまでの手順が分からない人は下記の記事を参考にして下さい。
Step02. クロップしたい動画を選択
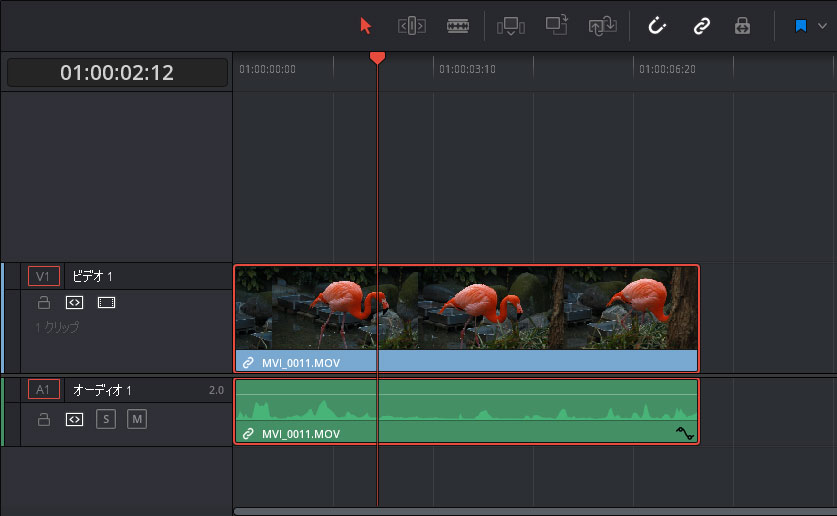
タイムラインに配置したクロップしたい動画をクリックして、選択します。
クリップ(動画ファイル)が選択されると赤枠が表示されます。
Step03. クロップツールで動画をクロップ
※画像クリックで大きいサイズの画像を確認出来ます。
タイムラインビューア―の左下に【 v 】マークのツールタブがあります。
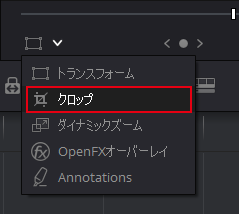
これをクリックして開き、クロップをクリックして下さい。
Step04. タイムラインビューア上でクロップを操作
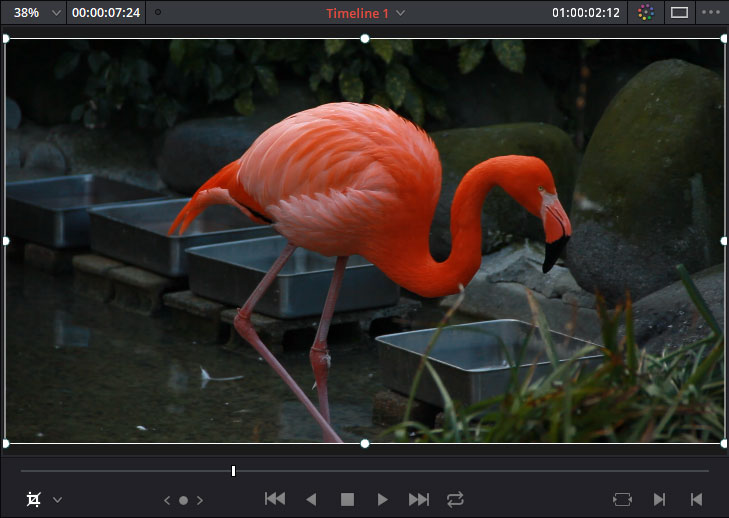
タイムラインビューアの動画に白い枠線画表示されました。
これがクロップのコントローラーになります。
コントローラーを操作する
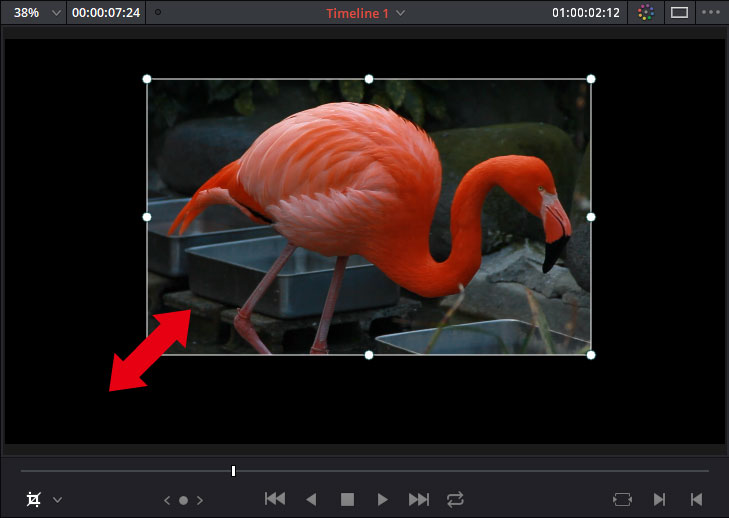
コントローラーに表示された8つの白丸(どれでもいい)をドラッグすることで、選択した動画をクロップすることが出来ます。
これで目的のクロップ作業が完了しました。
Step05. 最終調整
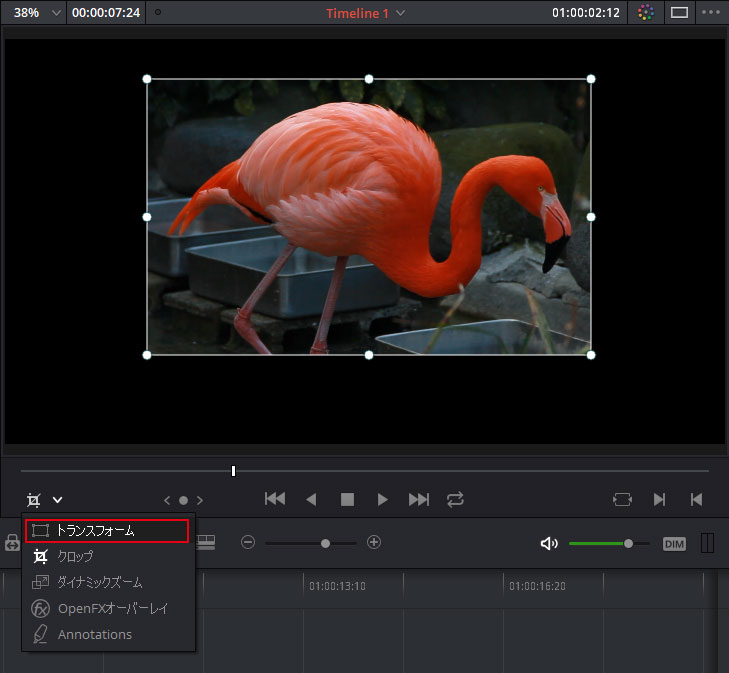
トランスフォームツールを使って調整します。
トランスフォームツールでは、拡大縮小や位置の調整が出来ますので、クロップした動画を任意の位置に配置したり、拡大縮小して調整して下さい。
クロップの操作画面
クロップの操作が、わかりやすいように一連の操作キャプチャを貼り付けておきます。
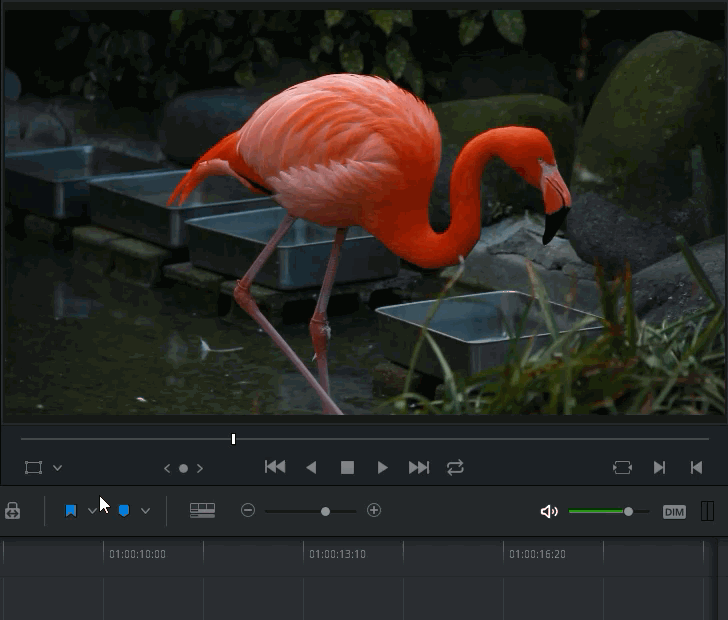
拡大してクロップする方法
もうひとつのクロップする方法は、動画を拡大してクロップする方法です。
以降、拡大クロップと呼ぶこととします。
実際の操作はクロップではないのですが、動画の不必要な部分を見えなくして、必要な部分だけの残すことで、クロップと同じ効果に得ることが出来ます。
Step01. トランスフォームツールを選択
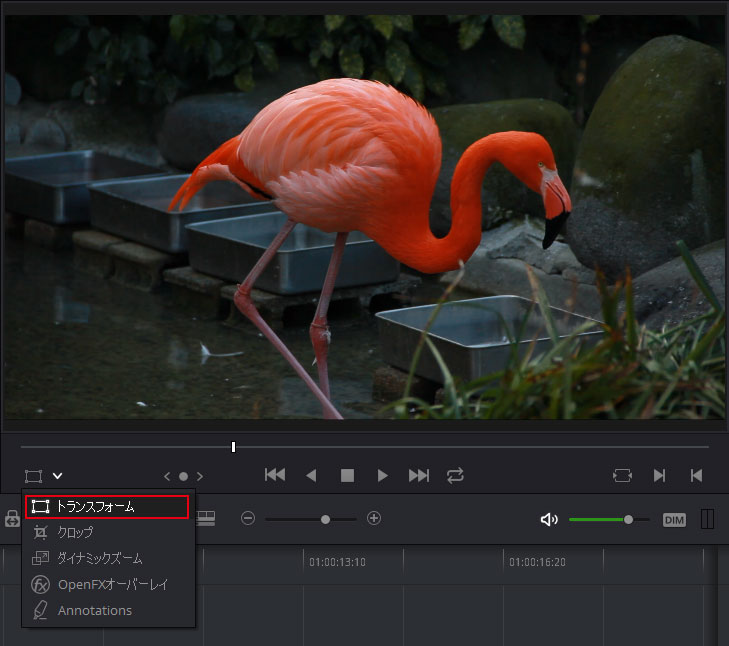
ツールタブからトランスフォームを選択します。
Step02. 動画を拡大
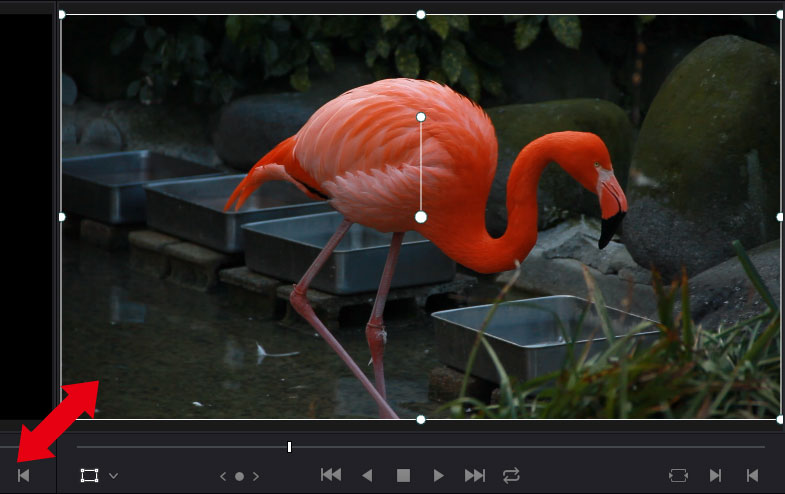
トランスフォームが選択されるとタイムラインビューアにコントローラーが表示されるので、白玉をドラッグして、任意のサイズまで動画を拡大します。
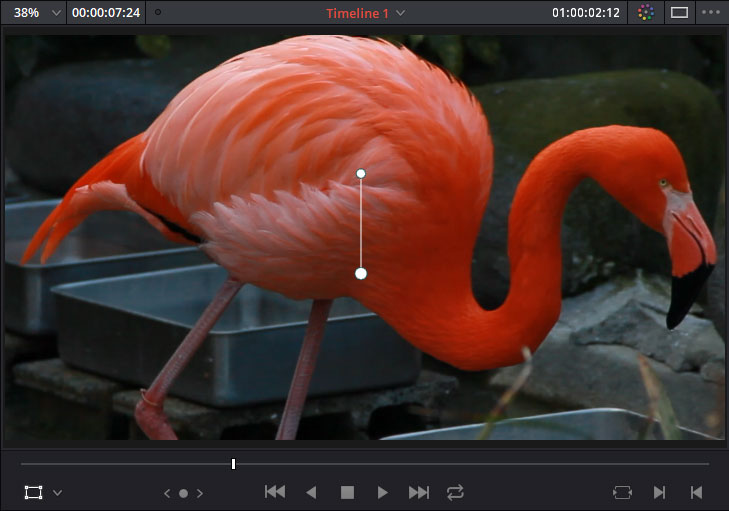
動画が拡大された状態です。
周りの余分な部分が切り取られた状態になりました。
位置が気になるようであればドラッグすることで任意の位置に配置することが出来ます。
これで問題がなければ、書き出しをして余分なものを切り取った1本の動画ファイルにすることが出来ます。
拡大クロップの操作画面
拡大クロップの操作キャプチャです。
非常にシンプルで簡単ですね!
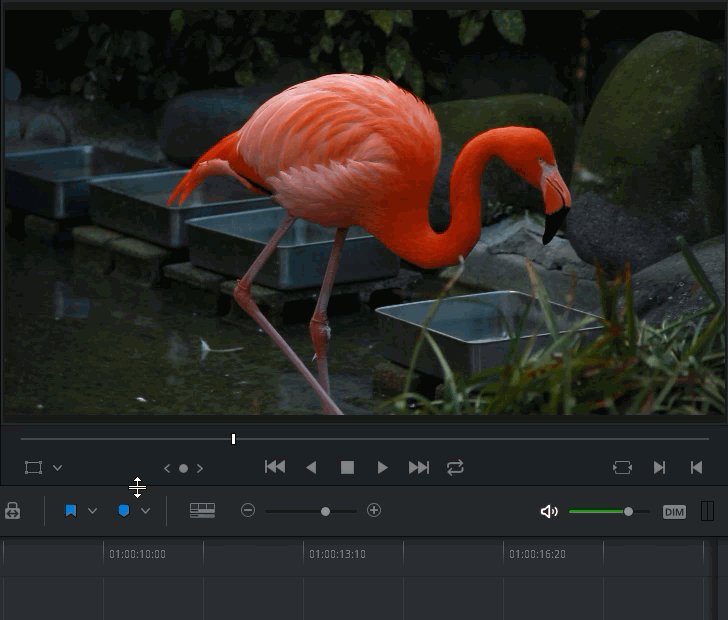
その他の操作
クロップと拡大クロップにはツールを使うほかに数値入力で制御する方法もあります。
※画像クリックで大きいサイズの画像を確認出来ます。
画面右上の赤枠にインスペクタというタブがあります。
これをクリックするとトランスフォームやクロップなどの項目があるコントロールパネルが表示されます。
インスペクタコントロールパネル
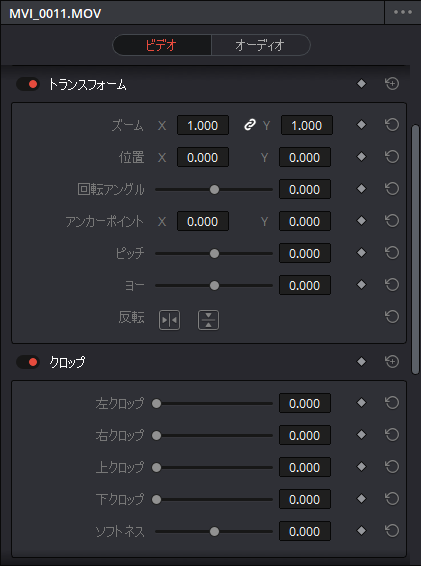
ここにある数値を調整することでクロップやトランスフォームを調整することが可能です。
使い安い方を選んでもらえればと思いますが、個人的にはツールタブを使った方が直観的に操作できるのでおすすめです。
DaVinci Resolveで動画をクロップする手順は以上となります。

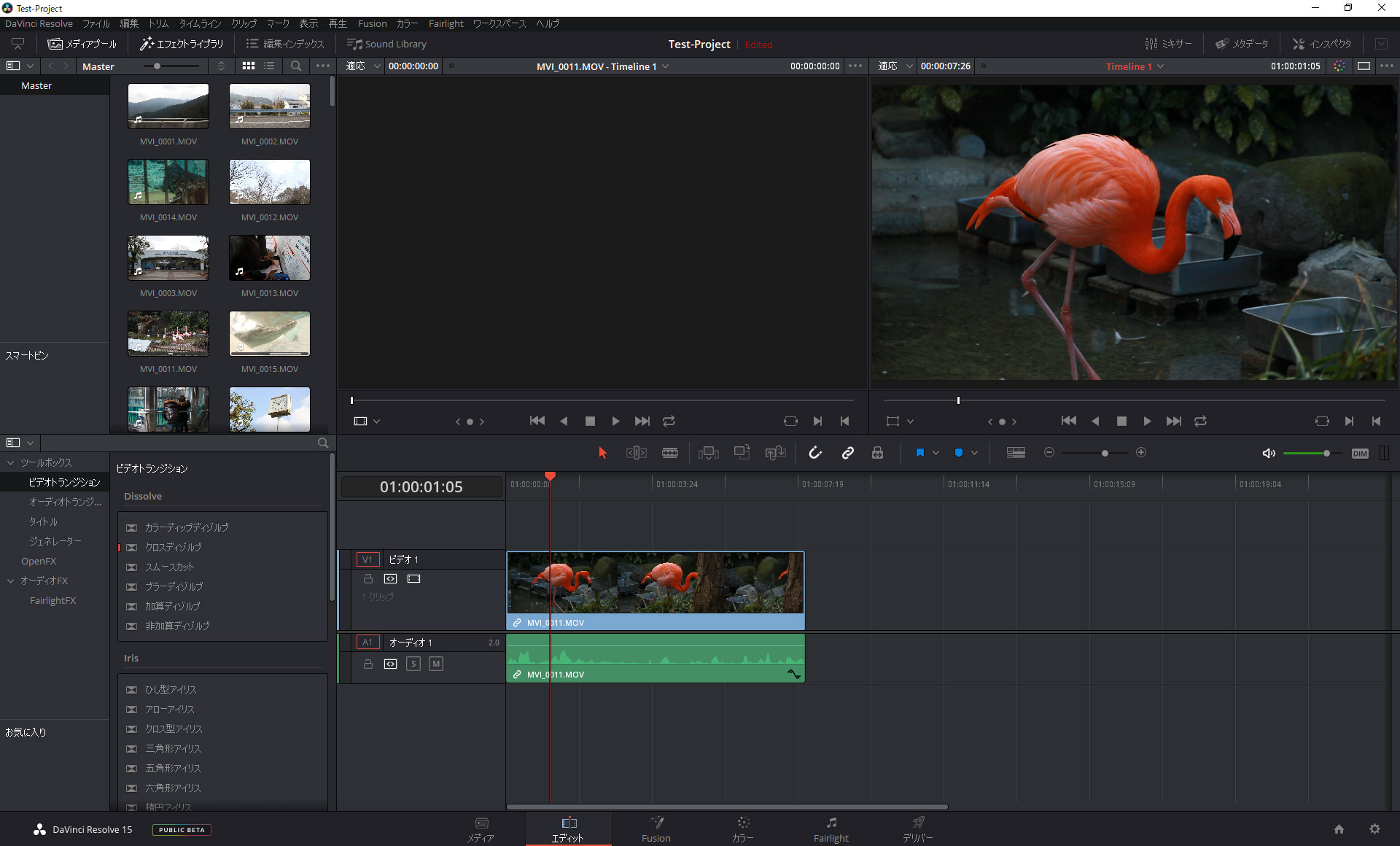

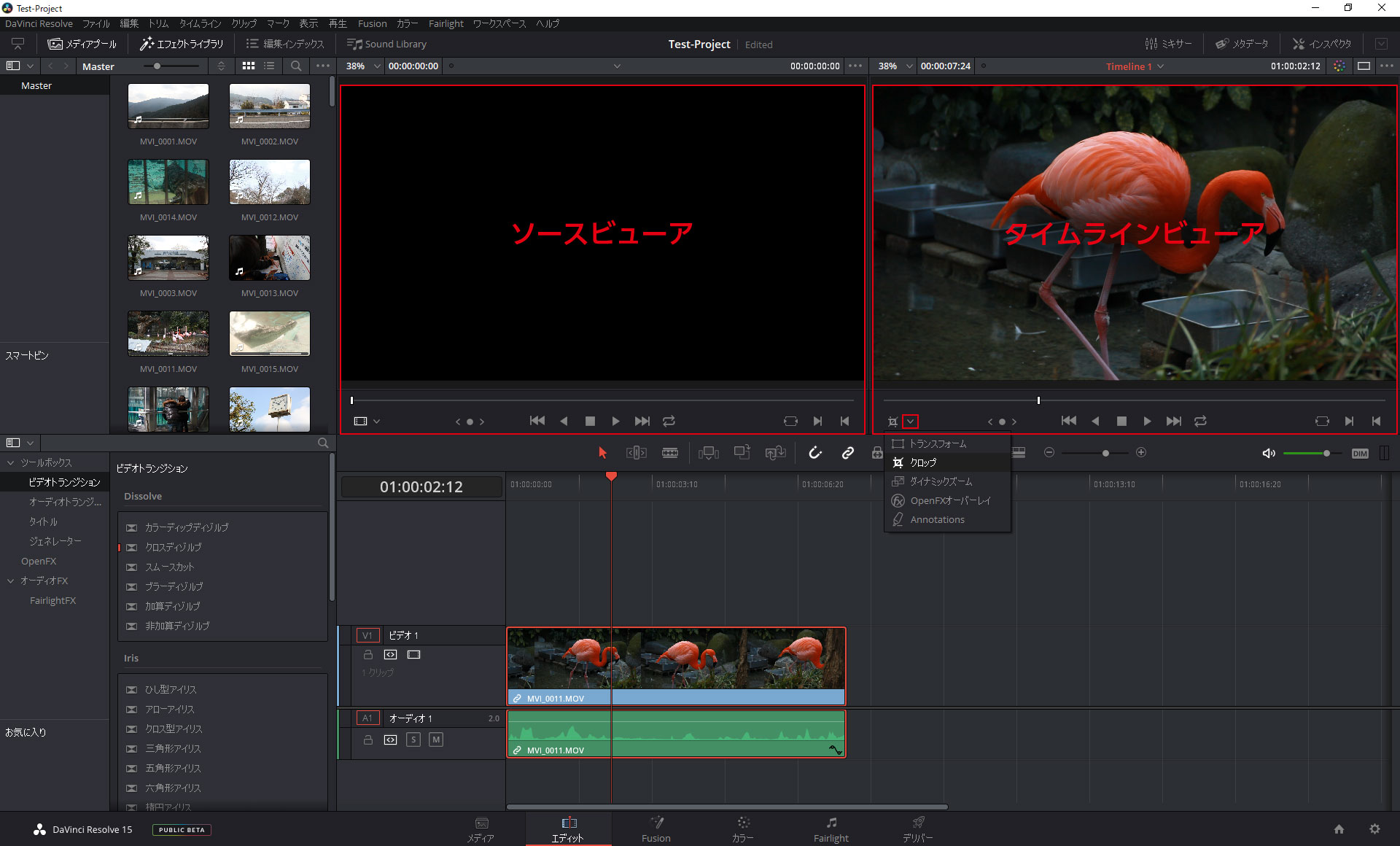
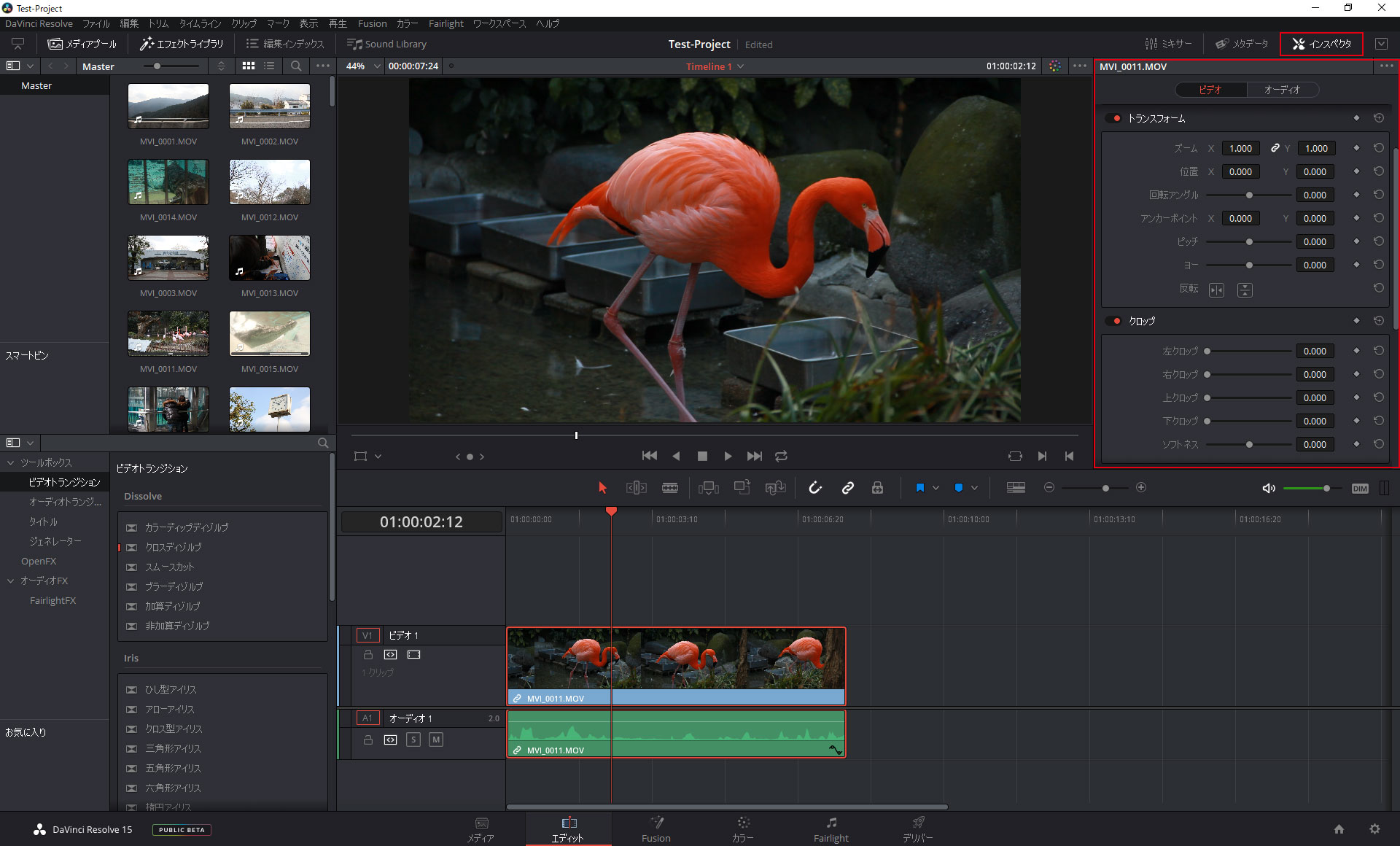









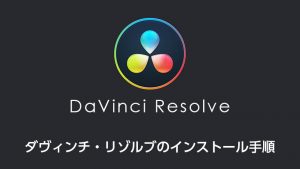
コメント
コメント一覧 (1件)
超初心者ダビンチレゾブルで動画を開いていますがメディアプール・タイムラインまで来ているんですが
左下のテロップがでません目的として切り抜きしてクロマキーしたいんですけど進みませんどうしたらいいんでしょうか?