無料で使える動画編集ソフト、DaVinci Resolve(ダヴィンチ・リゾルブ)で動画を分割する手順を解説します。
基本的な作業の流れは、動画ファイルを分割して、必要な動画のみを書き出すという流れになります。
作業内容自体は非常にシンプルなので、是非チャレンジしてみて下さい。
新規タイムラインの作成
Step01. メニュー項目ファイルから新規タイムラインをクリック
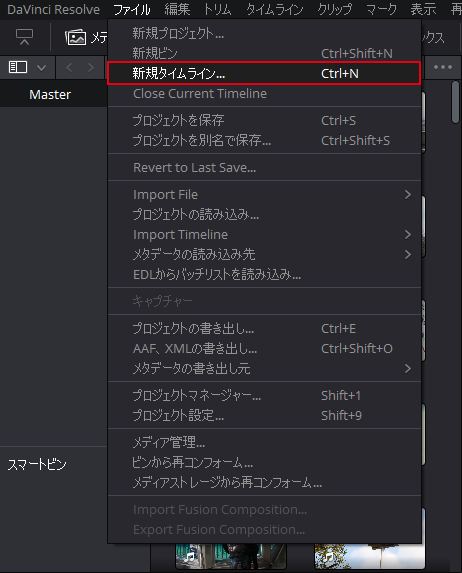
最初に新規タイムラインを作成します。
タイムラインとは編集する動画素材などを並べるためのハコのようなものです。このタイムラインの中で動画を切ったり繋げたり、文字を入れたりして1本の動画を作っていきます。
Step02. 新規タイムラインの設定をする
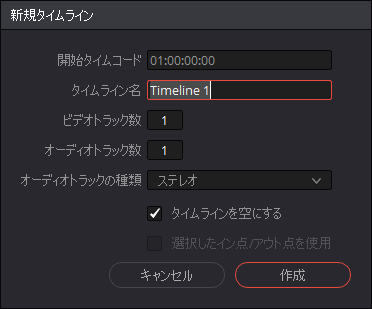
新規タイムラインの設定ウィンドウが表示されるので、任意で設定。
これらの項目は編集中でも自由に変更できるため、基本的には何も変更しなくても問題ありません。作成ボタンをクリックして下さい。
Step03. 新規タイムラインの確認
※画像クリックで大きいサイズの画像を確認出来ます。
赤枠部分を確認して下さい。
メディアプールに新規タイムラインが新しく作成され、タイムラインにはビデオ1とオーディオ1が作成されました。
ビデオ1とオーディオ1が作成された場所をタイムラインと言います。ここに動画ファイルなど編集する素材を入れて作業をします。
タイムラインにクリップを読み込む
Step01. タイムラインに分割したい動画を選択して右クリック
※画像クリックで大きいサイズの画像を確認出来ます。
メディアプールの動画を右クリックするとメニューが表示されます。
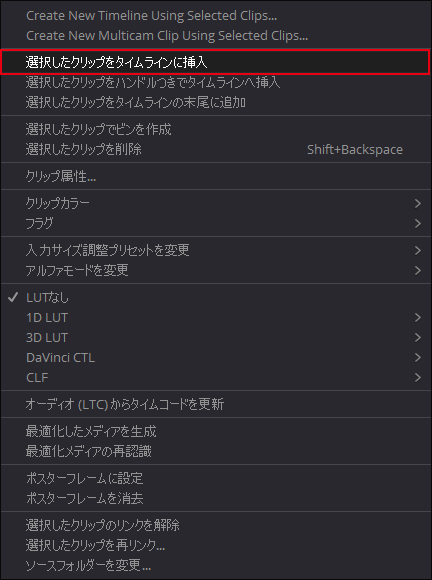
「選択したクリップをタイムラインに挿入」をクリックして下さい。
タイムラインへはドラッグ&ドロップでもクリップを読み込むことが出来ます。
Step02. タイムラインに挿入された動画を確認する
※画像クリックで大きいサイズの画像を確認出来ます。
ビデオ1とオーディオ1に動画素材が読み込まれたのが確認出来ます。
Step03. タイムラインの表示を拡大縮小する
動画素材が読み込めましたが、今のままではタイムラインの全体が把握できないのでタイムラインの表示領域を縮小しましょう。
※画像クリックで大きいサイズの画像を確認出来ます。
赤枠部分を触ってみましょう。
![]()
マイナスボタンを押すとタイムラインが縮小表示されタイムラインの全体像が把握しやすくなります。
逆にプラスボタンを押すとタイムラインが拡大され、細かな編集などにやりやすくなります。
タイムラインの動画を分割する
タイムラインに配置した動画ファイルを分割しましょう。
※画像クリックで大きいサイズの画像を確認出来ます。
基本的な編集には、上の画像の赤枠部分にある編集モードを使い分けて作業をします。
![]()
動画を分割するには、右端のレーザー編集モードを使います。
| レーザー編集モード | タイムラインに配置されたつながった1本の動画素材などを分割します。 |
捕捉ですが、他の編集モードに「選択モード」、「トリム編集モード」があります。
この2つのモードも動画編集作業には必ず使うので覚えておきましょう。
| 選択モード | タイムラインの動画素材などを選択して、移動や並べ替えをするためのモードです。 | |
| トリム編集モード | タイムラインに配置された素材の前後を削り、調整するモードです。 |
それでは実際にレーザー編集モードで動画ファイルを分割する作業画面をご覧ください。
レーザー編集モードの操作画面
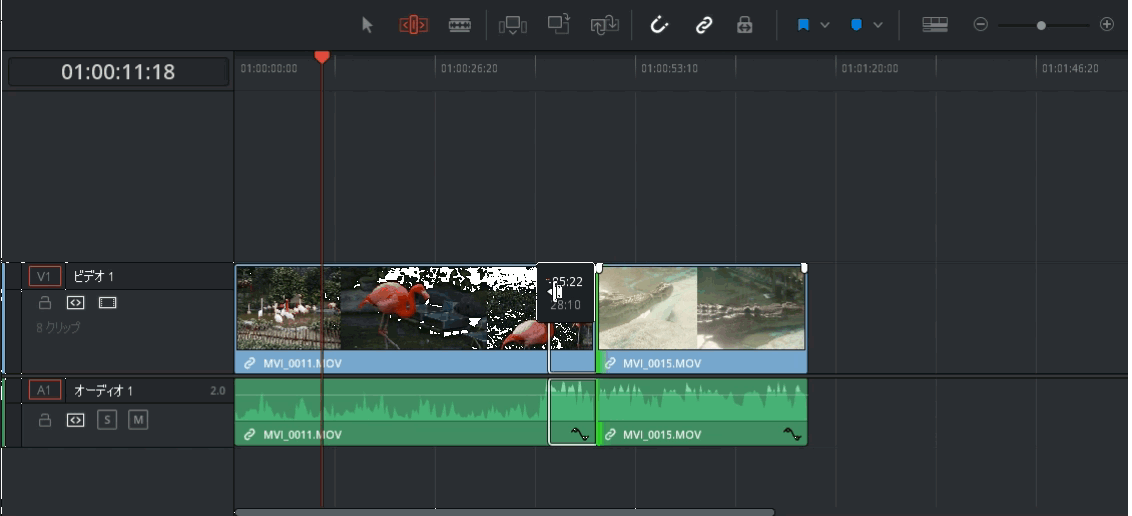
タイムラインビューアーを確認しながら、好きな位置で分割することが出来ます。
分割していらない部分があれば、選択して【Back Space】ボタンで削除出来ます。
あとは分割した動画を1つずつ動画ファイルに書き出せば、分割された状態で書き出すことが出来ます。
その他の編集モード
残り2つの編集モードについても操作画面を準備しました。
操作画面を見て、どんな使い方をするのかが、何となくわかると思います。
選択モード
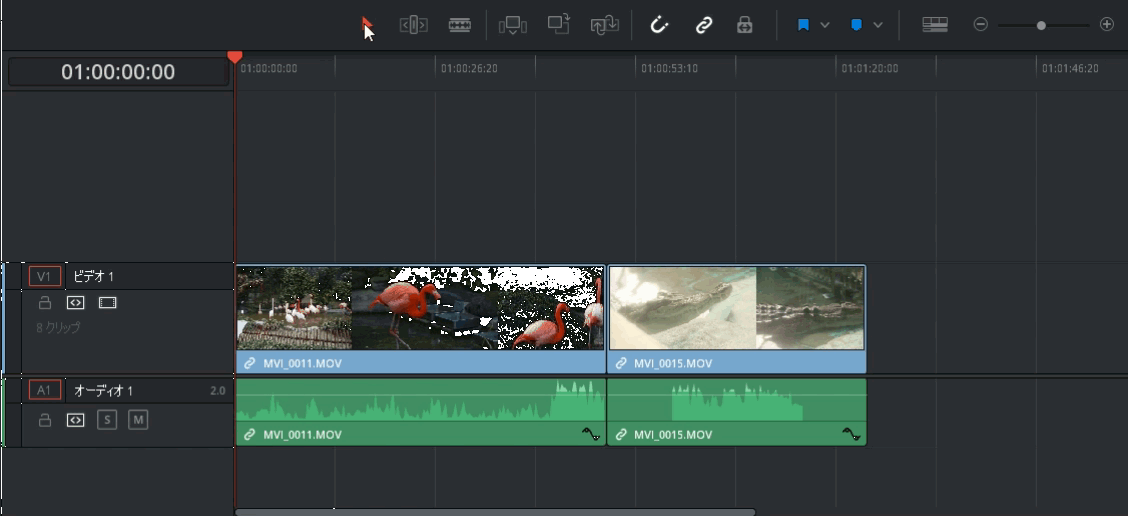
選択モードは単純ですね。
操作画面の通り、選択して移動させることがメーンのモードです。もっとも使う基本操作のモードです。
トリム編集モード
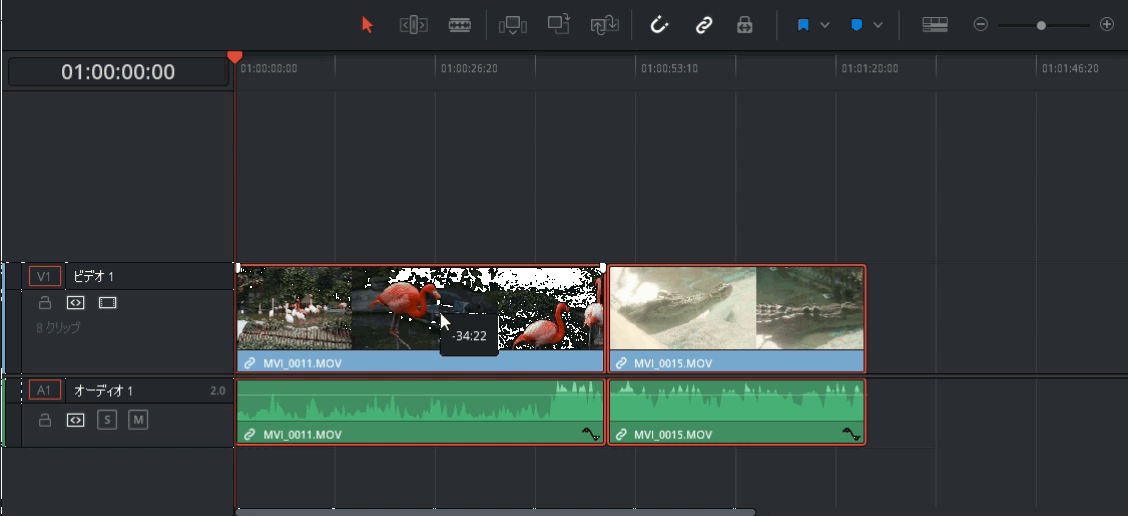
操作画面でわかるように、タイムラインの動画素材の前と後ろを調整します。
もうちょっと、「ここ伸ばしたいな」「もうちょっとここ削りたいな」なんて時に便利です。
動画を分割する手順の解説は以上です。

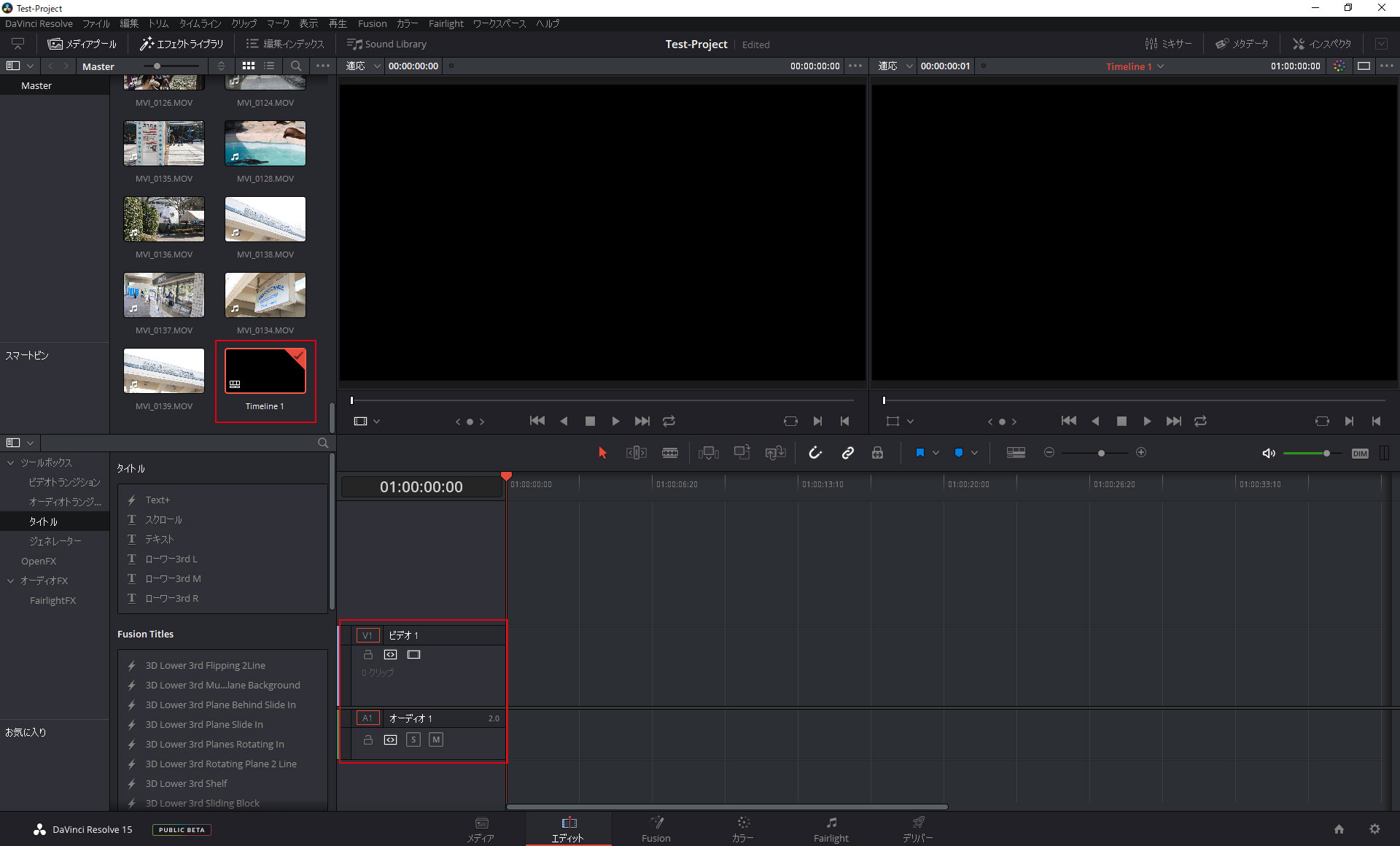
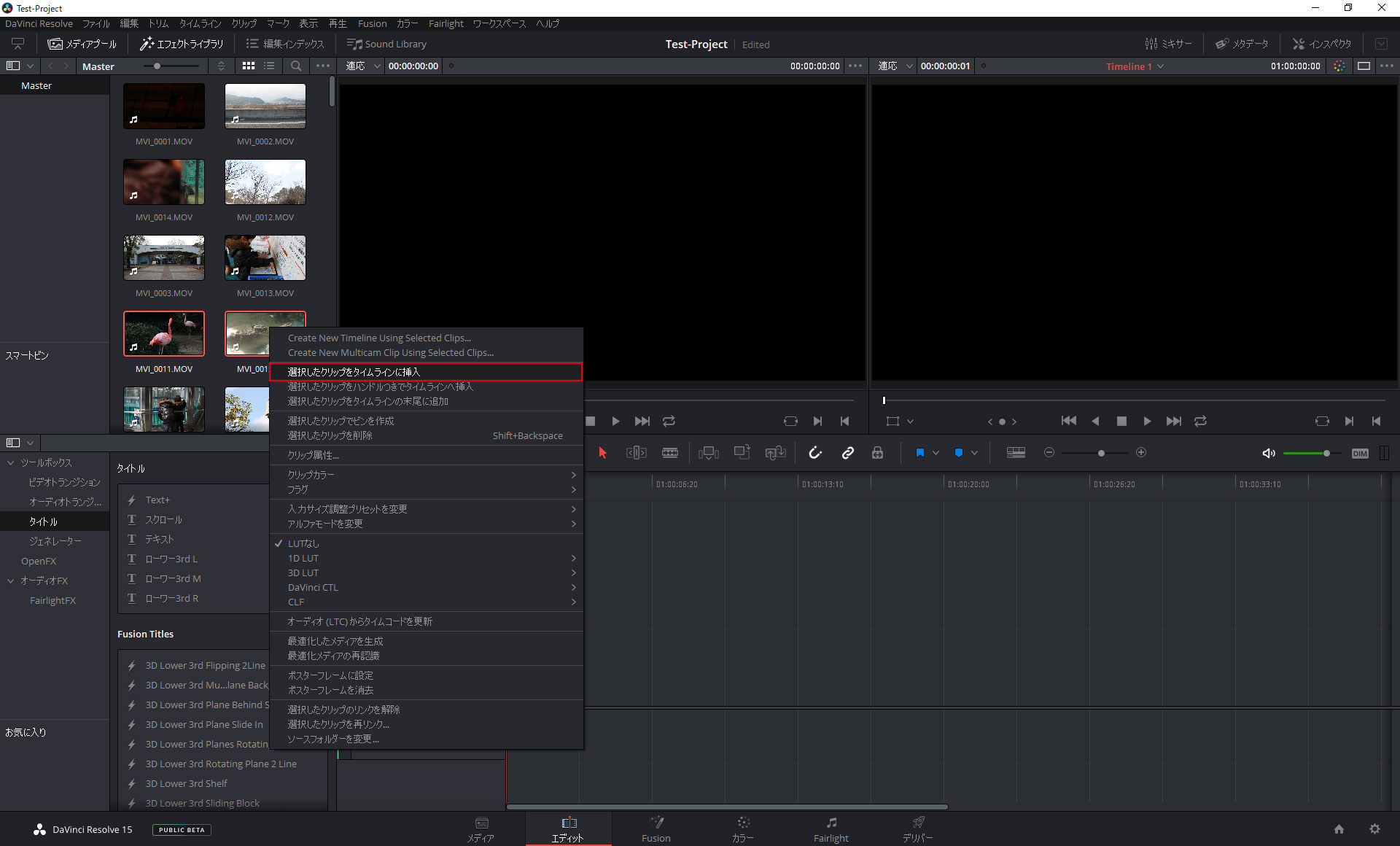
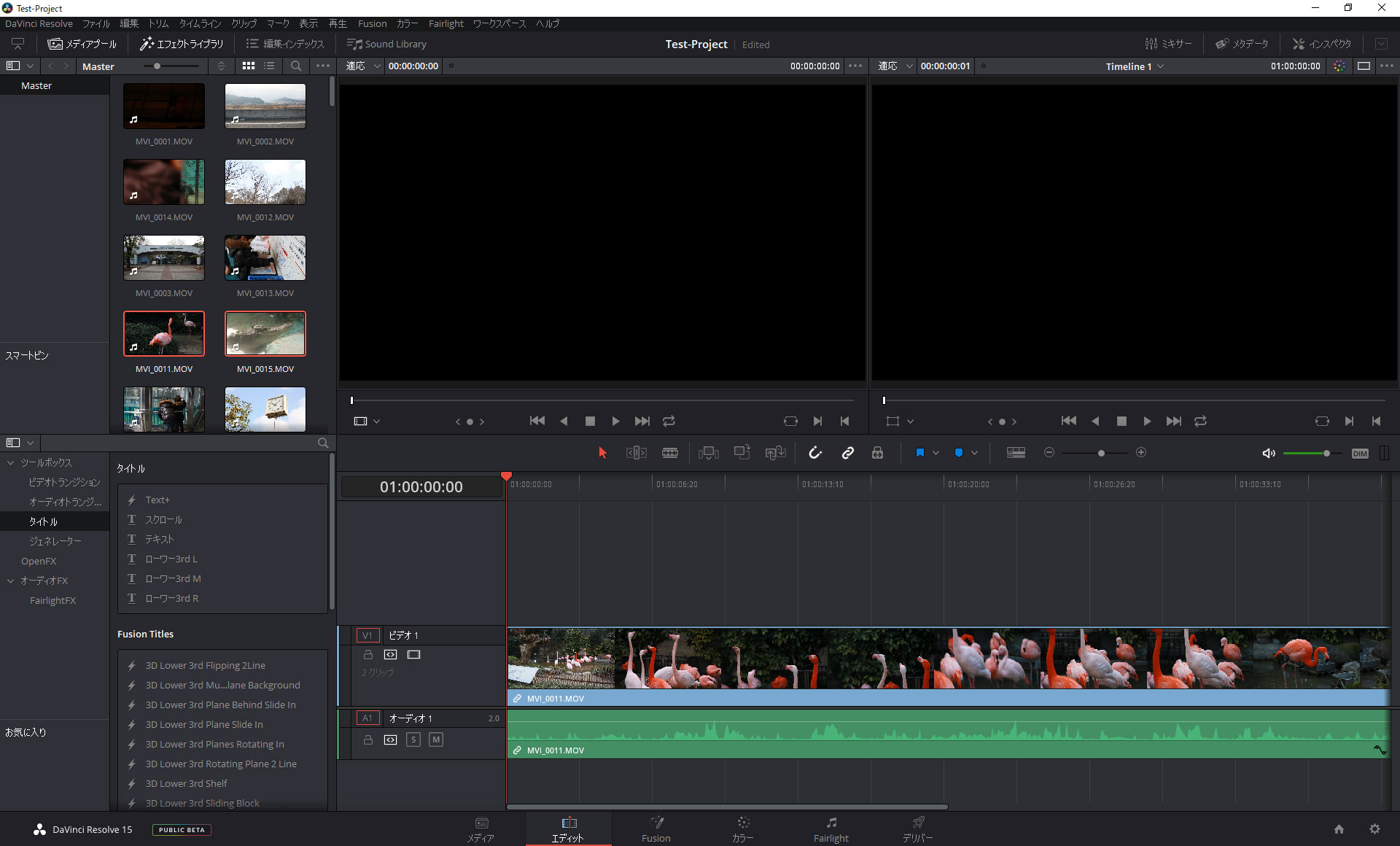
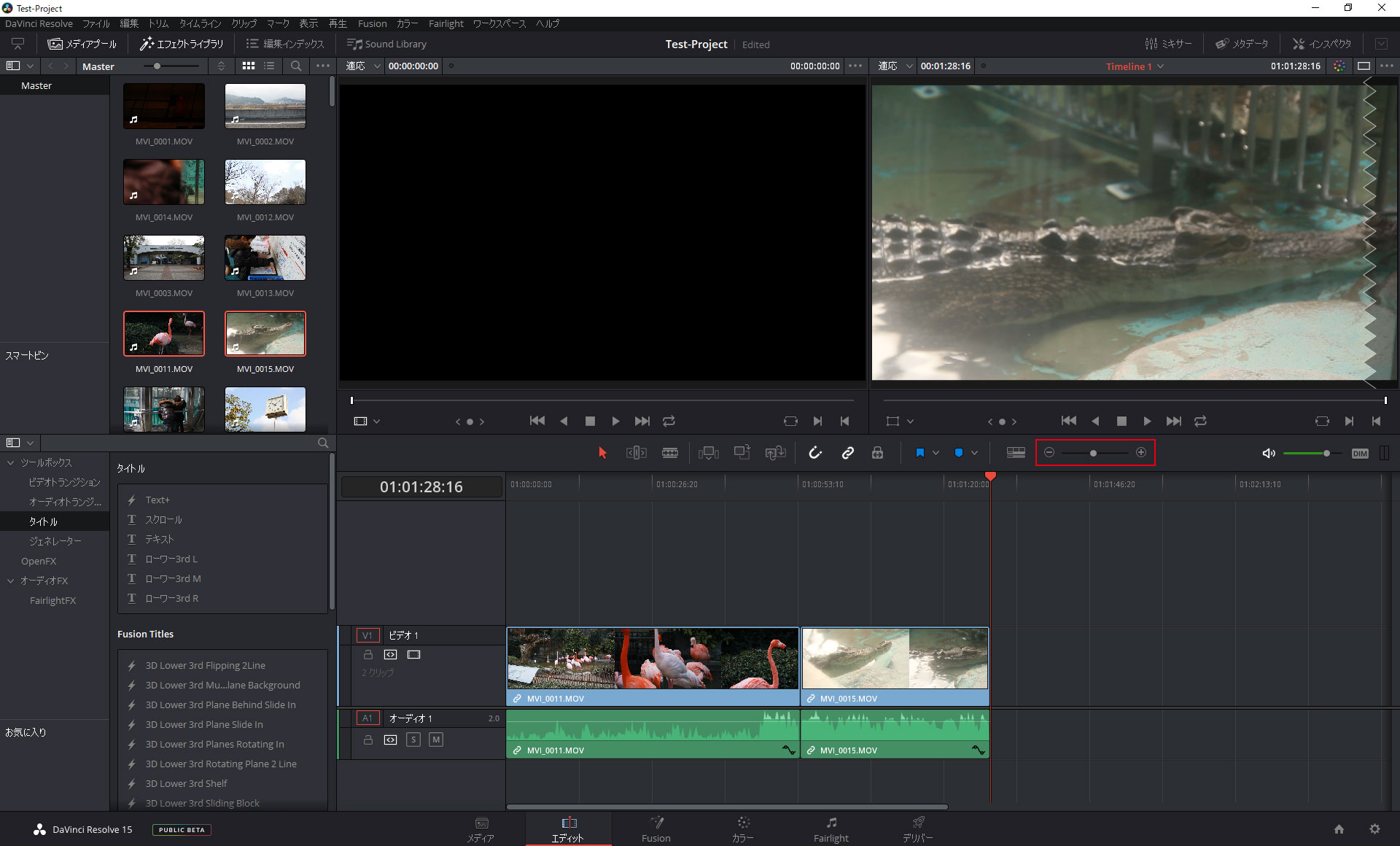
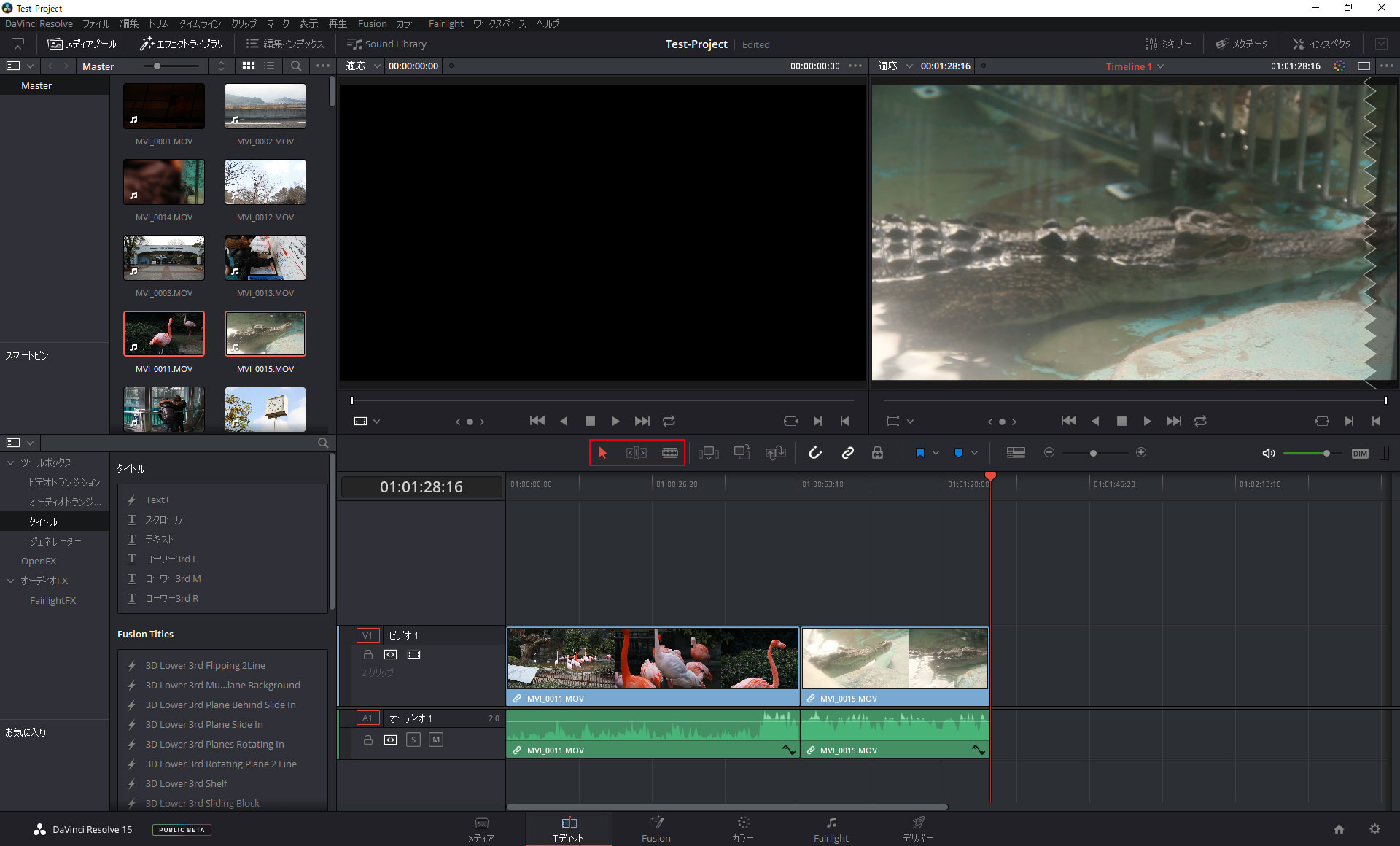










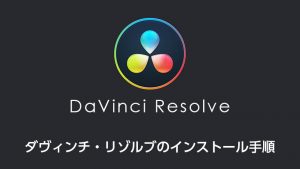
コメント