DaVinci Resolve(ダヴィンチ・リゾルブ)に画像素材となる画像ファイルを読込み動画に重ねて配置する手順を解説します。
画像素材を配置することでテレビっぽい雰囲気が出て、動画のクオリティアップにもつながるので、必ず習得しておきましょう。
DaVinci Resolveに画像ファイルを読込む
Step.01 メディアプールに画像ファイルを読込む
画像ファイルを読込むには、メディアプールに画像ファイルをドラッグ&ドロップで読み込むか、メディアプール内を右クリックして、メニューから読み込みます。
Step.02 右クリックメニューからメディアの読み込み
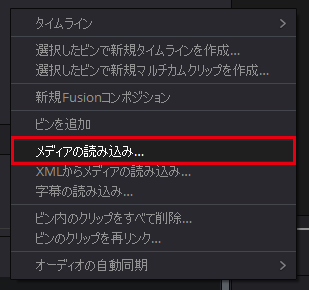
メディアプールから右クリックメニューの「メディアの読み込み」クリックして画像ファイルを読込みます。
選択ウィンドウが開くので、読み込みたい画像ファイルを選択して「開く」をクリックします。
jpg、png、psd、tif が読込み可能。(※ bmp、gif、ai は読み込めなかった。)
Step.03 画像ファイルの読み込み完了
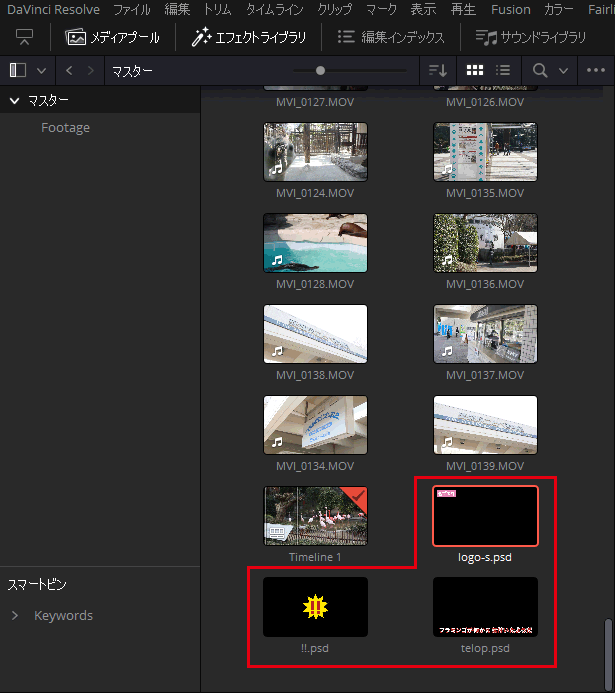
メディアプールに画像ファイルが読み込まれたことを確認して下さい。今回は、Photoshopで作成したpsdファイルを3つ読み込みました。
画像ファイルを動画に重ねて配置する
Step.01 タイムラインに読み込んだ画像ファイルを挿入する
タイムラインに読み込んだ画像ファイルをドラッグ&ドロップで挿入します。
タイムラインの動画素材の上側に重ねる形になるように画像ファイルを挿入します。
これで、タイムラインに「ビデオ1」「ビデオ2」という素材を挿入できる場所が2段になりました。この素材が挿入できる「段」をトラックと呼びます。トラックは、何段でも重ねることが出来ますが、トラックが増えるほどパソコンに掛かる負担が多くなるので、少なくまとめるように意識しておきましょう。もちろん空のトラックであれば負荷に影響はありません。
トラックの管理
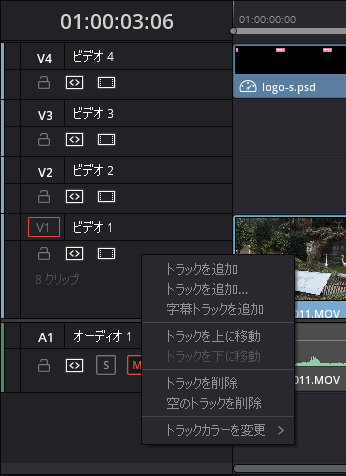
トラックは、タイムラインの左端のエリアの右クリックメニューから追加、削除を自由に行えます。トラック名(上図では、ビデオ1、ビデオ2など)はクリックすることで編集出来るので、必要であれば、わかりやすい名前をつけて管理しましょう。
Step.02 トラックへ読み込んだ画像ファイルを必要な長さに調整する
タイムラインに読み込んだ画像ファイルを必要な長さに調整します。
クリップ(読み込んだ画像ファイル)の端をクリックした状態(クリックを離さない)で掴むことが出来ます。掴んだまま左右に動かし長さを調整して下さい。クリップの端がつかまれた状態を確認するには、クリップの端が緑色になっていることで確認出来ます。
Step.03 さらにトラックへ画像素材追加して動画に重ねる
さらに2つのトラックを追加して動画に重ねました。より伝わりやすい動画の1コマになりましたね。
トラックに配置した画像ファイルを調整する
上のStep.03では、すでに画像ファイルの位置や大きさを調整ずみですが、画面右側の「インスペクタ」で、各種調整が可能です。
インスペクタの編集
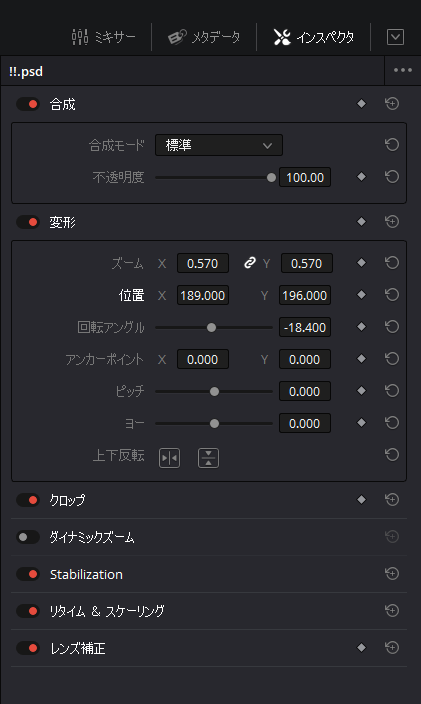
調整したい画像クリップを選択した状態で、変形タブの項目を触ってみると変化がわかりやすいと思います。
- ズームは、大きさを調整します。
- 位置は、配置する場所を調整します。
- 回転アングルは、回転させます。
- アンカーポイントは、クリップの中心位置を移動させます。
- ピッチは、縦方向にパースをつけます。
- ヨーは、横方向にパースをつけます・
- 上下反転は、上下左右に反転させます。
触ってみると、すぐにどんな効果かわかりますね。
画像ファイルの読み込みと配置、調整の手順は以上です。

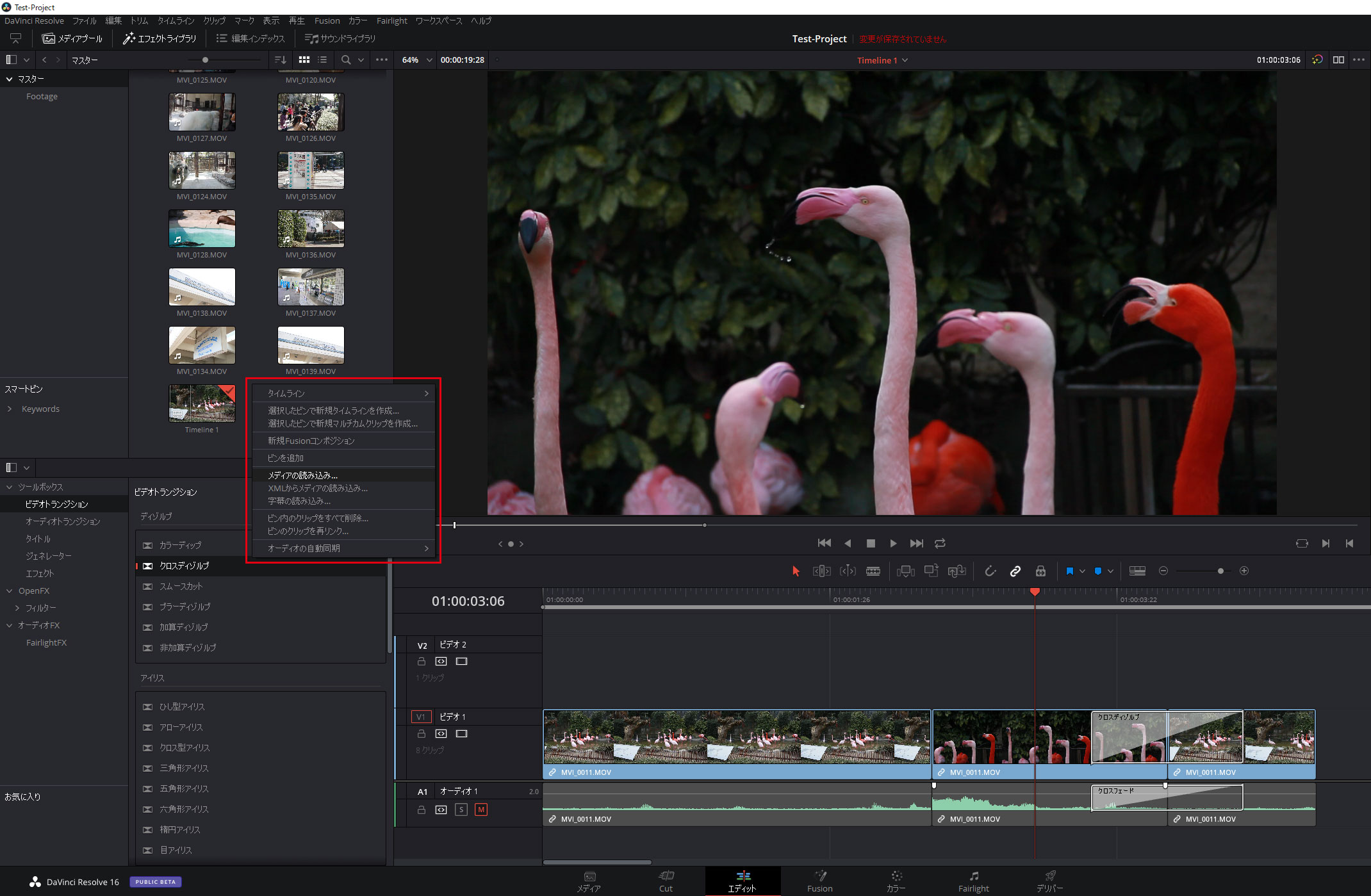
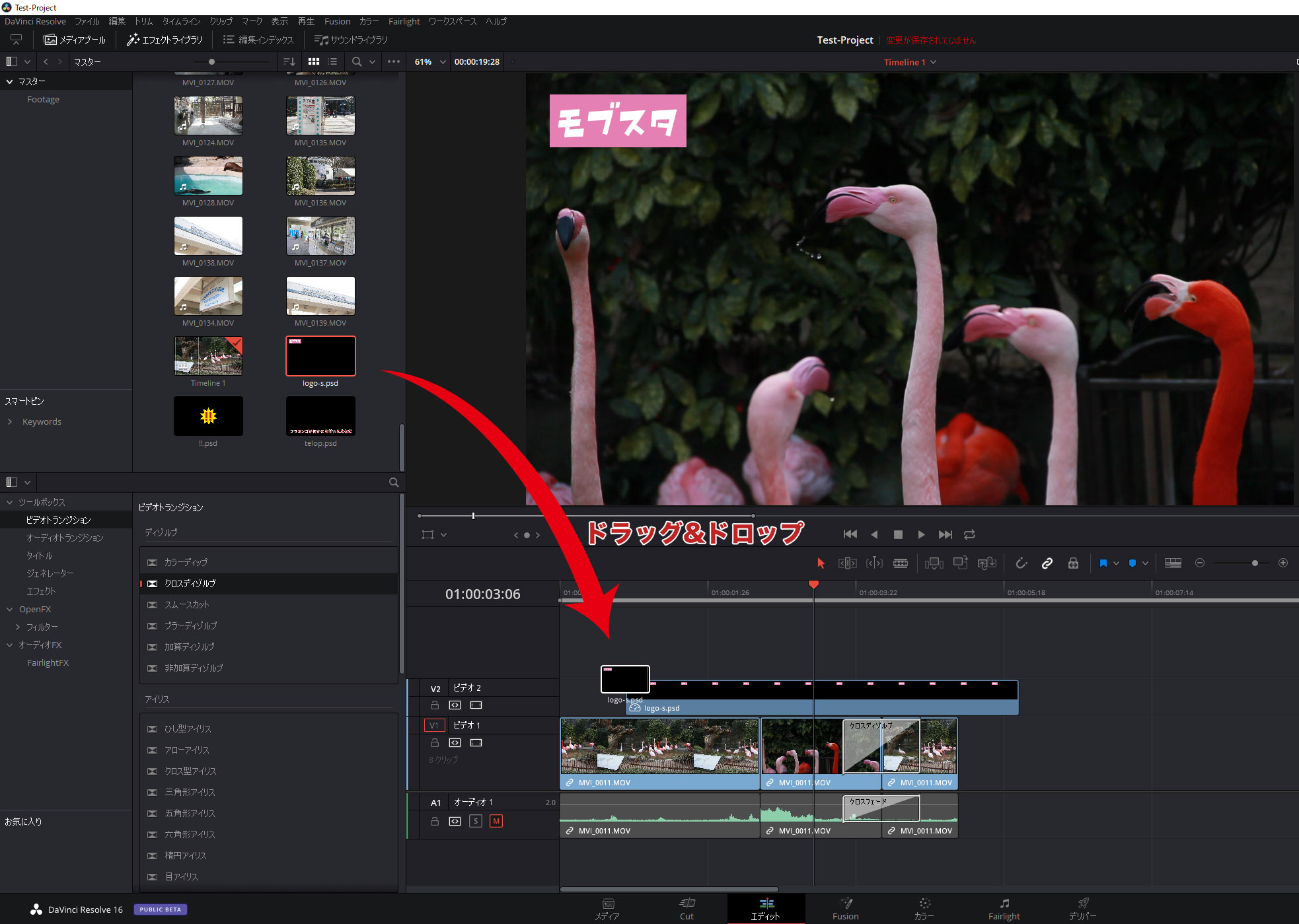
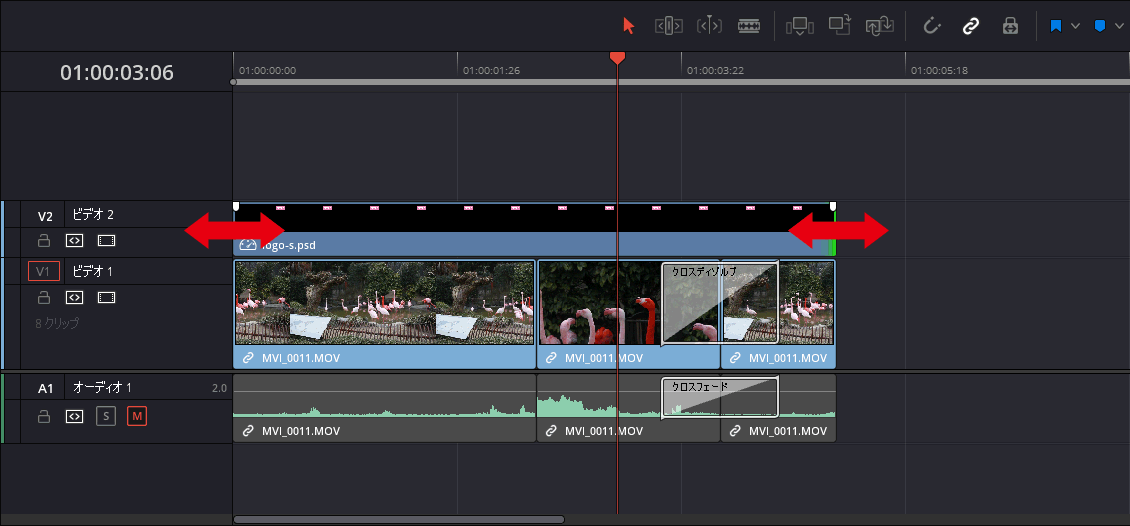










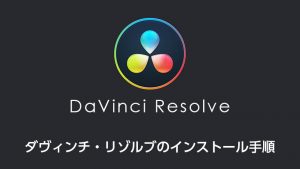
コメント
コメント一覧 (8件)
メディアプールの画像を選択して、クリップを右クリックしてメディアプールのクリップにコンフォームロックを押してもクリップの画像が変更しません。
今まではこれでできていたのになぜかできなくなりました。
バージョンをアップデートしないからでしょうか?
バージョンをアップデートするとUIを勝手に変えられるので変えないようにしています。
理由がわかりません、
コメントありがとうございます。
ん~なんでしょうね。
「メディアプールのクリップにコンフォームロック」を押すと何かエラーメッセージは表示されますか?
メディアプールの画像データは正しく選択されていますか?
ボクも実際にデータが変更されない環境を再現しようとしてみましたが、問題なくデータの差し替えが出来ます。
ちょっとデータを見てみないと何とも言えないですね。
すみません。
お力になれず。。。
「メディアプールのクリップにコンフォームロック」を押しても何も変化がありません。
何も起きません。
エラーも見当たりませんが、出るならど真ん中に出ますか?
それとも隅っこに小さく出ますか?
今まではこれでできていました。
思い当たるとするとメディアプールの画像の数が数百を超えたことと
4か月くらいアップグレードを拒否していることくらいです。
アップグレードするとUIが変わったりバグが出るのが嫌なのですが
UI変わっていますか?
アップグレードは催促が始まったら一週間くらい待てば大丈夫でしょうか?
昔のプロジェクトだとできました。
しかも同じ画像をやっても、新しいプロジェクトだけ変更されません。
本当にこれはバグが多すぎて不良品です。
同じ画像なんだから出来ないのはおかしいですよね?
何かロック機能などがあって間違ってショートカットでも押したのでしょうか?
メディアプールのクリップをドラックしてトラックに持っていってもマークが出て、画像のクリップにすることも出来ないことがわかりました。
他のプロジェクトではできます。やはりこのプロジェクトではなぜかメディアプールの画像を利用できなくなっているようです。
メディアプールの画像をロックするなどありましたでしょうか?
知らない間に押したのかもしれませんが記憶にないです。
こんにちは
色々と初心者なのでこのサイトの記事を有り難く参考にさせていただいております。
ただどうしても解決しない事がございましてご質問をさせていただきたいです。
静止画をタイムライン上に同じ再生時間で並べてそれをBGMの長さに合わせたい場合に、静止画のクリップを1つずつではなく同時に長さ調整する方法はあったりしますでしょうか?
□■□■□■ 静止画(6枚)
―――――――――――― BGM
↓
□□■■□□■■□□■■ 静止画(6枚)
―――――――――――― BGM
たとえば↑の様に6枚の静止画クリップがあったとしてそれをBGMの長さまで一括で6枚とも同じ長さで伸ばしたいというようなことです。
実際には扱う静止画の数が膨大で、なおかつ挿入時の標準スチルの長さの設定の調整ではうまくできない再生時間・フレーム数のためタイムライン上でどうにかできる方法がないかと困っていた次第でございます…
もしこのようなことを解決できる方法をご存知でしたらお教え頂けないでしょうか。
色々探していてこのサイトにたどり着き、拝見させていただいてます。
画像ファイルを動画に重ねて配置するのStep.02 トラックへ読み込んだ画像ファイルを必要な長さに調整するでご質問ですが、このようにドラッグして静止画の長さを変更したいのですが長さが変わらないトラブルが起きています。
右クリックから長さを変えるにも変わりません。
このトラブルがお解りでしたらご教授お願い致します。
山中さん
コメントありがとうございます。
読込んだ画像ファイルの長さが調整出来ないということですね。
1点思い当たるのが、001.jpg、002.jpg、003.jpgなどのファイル名末尾が連続した数字になっている場合に連番ファイルという連なった画像を1つの動画ファイルとして読み込んでしまいます。
この場合は、編集ソフトでは動画ファイルとしての編集しかできないので、ファイル名を変更するなどして連番ファイルで読込まないよう注意する必要があります。
該当の画像ファイルのファイル名を変更して、そのファイルのみ読込んでみて下さい。
これで解決できるといいのですが。。。