本当に沢山ある動画編集ソフト。自分にベストな動画編集ソフトがどれなのか?知識もないし選び方がわからない。と悩んでしまいませんか?
動画編集ソフトは本当に数が多く、初心者の内は、どんな違いがあるのか理解するのも難しいと思います。
「初心者向け・一般向け」「プロ向け」、さらには画像や文字を動かす「合成・アニメーション特化型」など、これから動画編集ソフトを覚えたい人の立場によって、おすすめ出来る動画編集ソフトが変わってきます。
ということで、プロの動画制作業者である僕が、おすすめの動画編集ソフトを用途別にランキング形式で解説したいと思います!
アナタのベスト動画編集ソフトを見つけるお手伝いが出来ればうれしいです。
まずは、僕がイチオシを厳選した総合ランキングから見ていきましょう!
- 目的や用途から探す
その他の動画編集ソフトまとめ記事
おすすめ動画編集ソフト総合ランキング ベスト3
1位 Adobe Premiere Pro(アドビ プレミア プロ)

本格プロ仕様の動画編集ソフト。特に他の自社アプリとの連携が強力な動画編集ソフトです。Premiere Pro 単体でも十分な動画編集ソフトですが、Adobe Creative Cloud というサービスのコンプリートプランを利用することで、10数種類の制作アプリを使うことが出来ます。
Photoshop で、目を引くテロップを作ったり、Illustrator で動画用のイラスト素材を作成。モーショングラフィックスソフトの After Effects を使えばテロップやイラストに動きを付けてインパクトのある動画素材を作ることもできます。覚えなくてはいけないことが沢山ありますが、限りなく思い通りの動画を作ることが出来ます。
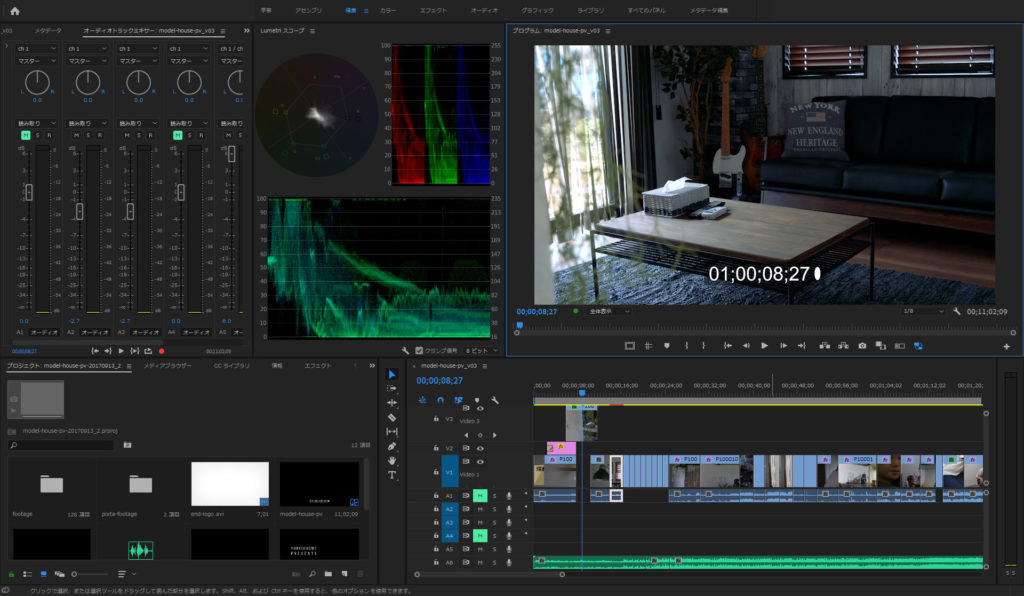
| 対象者 | 対応OS | 価格 | 素材・テンプレート |
|---|---|---|---|
| 中級者~上級者 | Windows、Mac | 単体プラン 月額2,728円 コンプリートプラン 月額6,480円 | 豊富 |
| ライセンス形式 | DVD・Blu-ray作成 | 画面キャプチャ | |
| 月間及び年間のサブスクリプション |
- 業界シェアNo.1
- 参考書籍やネットチュートリアルが豊富
- タイトルやアニメーションのテンプレートが豊富
- 何だかんだ機能面では常に最新
- 同社ツールとの連携機能が協力
- マルチカムやグレーディングなどの完全プロ仕様
- サブスク料金が高め
- 初心者には少し難しい部分がある
- クオリティの高い動画を作るには高度な専門知識が必要
- 現状、効果音やBGM素材がない
主な機能
複数台のカメラで撮影した素材を同時に編集する「マルチカム編集」、動画の音声を字幕に変換する「音声のテキスト化」オーディオ素材を直観的に編集する「エッセンシャルサウンド」、動画の色味や雰囲気を直観的に編集する「エッセンシャルグラフィックス」、タイトルやテロップで映える効果を簡単挿入出来る「モーショングラフィックステンプレート」、360°カメラの編集やSNS用の縦長な動画にも対応。
2位 DaVinci Resolve(ダヴィンチ・リゾルブ)
本格プロ仕様の動画編集ソフト。元々はカラーグレーディング(映像の色味を整え作りこむ)ソフトとして有名なソフトでしたが、編集、色補正、合成・特殊効果まで対応できる高機能動画編集ソフトへと生まれ変わりました。
さらに一部機能制限はあるのものほとんどの機能が使える無料版が公開されており、初心者の人にも是非チャレンジしてほしい動画編集ソフトとしておすすめ。インターフェイスもわかりやすく洗練されいて初心者の人でも扱いやすい動画編集ソフトだと思います。
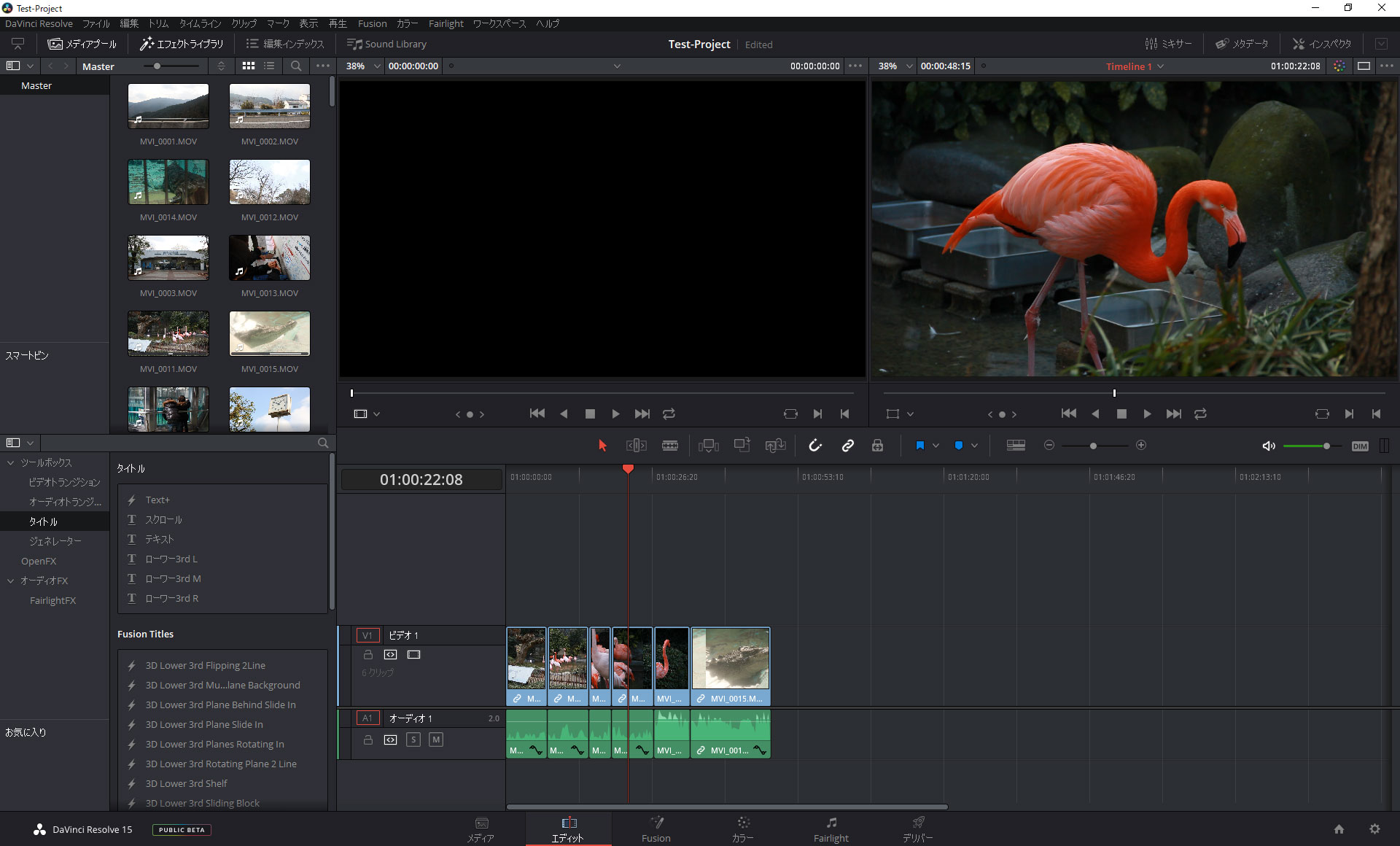
| 対象者 | 対応OS | 価格 | 素材・テンプレート |
|---|---|---|---|
| 中級者~上級者 | Windows、Mac、Linux | 無料、フル機能版47,980円 | |
| ライセンス形式 | DVD・Blu-ray作成 | 画面キャプチャ | |
| 永久ライセンス |
- 基本無料
- 永続ライセンスがある
- 完全プロ仕様で高機能
- 操作画面が洗練されていて初心者にも使いやすい
- 合成・アニメーションツールが統合されている
- 高機能すぎて完璧に使いこなすのが難しい(アニメーションや合成など)
- 一部エフェクトを使うと透かしが入る(有料版のみの機能)
- 効果音や音楽、アニメーションなどのテンプレートが少ない
こんな人におすすめ!
これからはじめる初心者さんはもちろん。本格的に動画編集をはじめたいけど最初はお金を掛けたくない人、初心者向けの動画編集ソフトから乗り換えたい中級者の人なんかに最適です。
慣れてきてフル機能を使いたくなったら有料版であるDaVinci Resolve StudioにバージョンアップすればOK。
当サイトでも「イチオシ」の動画編集ソフトとして、DaVinci Resolveの使い方を解説していますので、こちらも合わせてどうぞ。
インストール手順はこちら
無料で使える最強の動画編集ソフトDaVinci Resolveをインストールしよう!
3位 Filmora(フィモーラ)

Filmora の特長は、シンプルな操作画面と最初からソフトに入っているタイトル素材、エフェクト素材、オーバーレイ素材、BGM素材など豊富な動画編集素材が魅力です。この素材を上手く使うだけで初心者の人でもプロ顔負けのオシャレでクオリティの高い動画を作ることが出来ます。難しい操作は一切ありません。パソコンの操作が出来る人であれば誰でも使いこなせるでしょう。
簡単操作で、クオリティの高いイイ感じの動画を作りたいなら Filmora、1択でしょう!
ただし、素材は決まったものしかないので、「他の人と丸被り」なんて可能性もありますが、プロを目指す人でもない限り気になるコトはないと思います。
動画編集ソフトとしては、低価格なので初心者の人には、DaVinci ResolveかFilmora、この2つをおすすめしています。
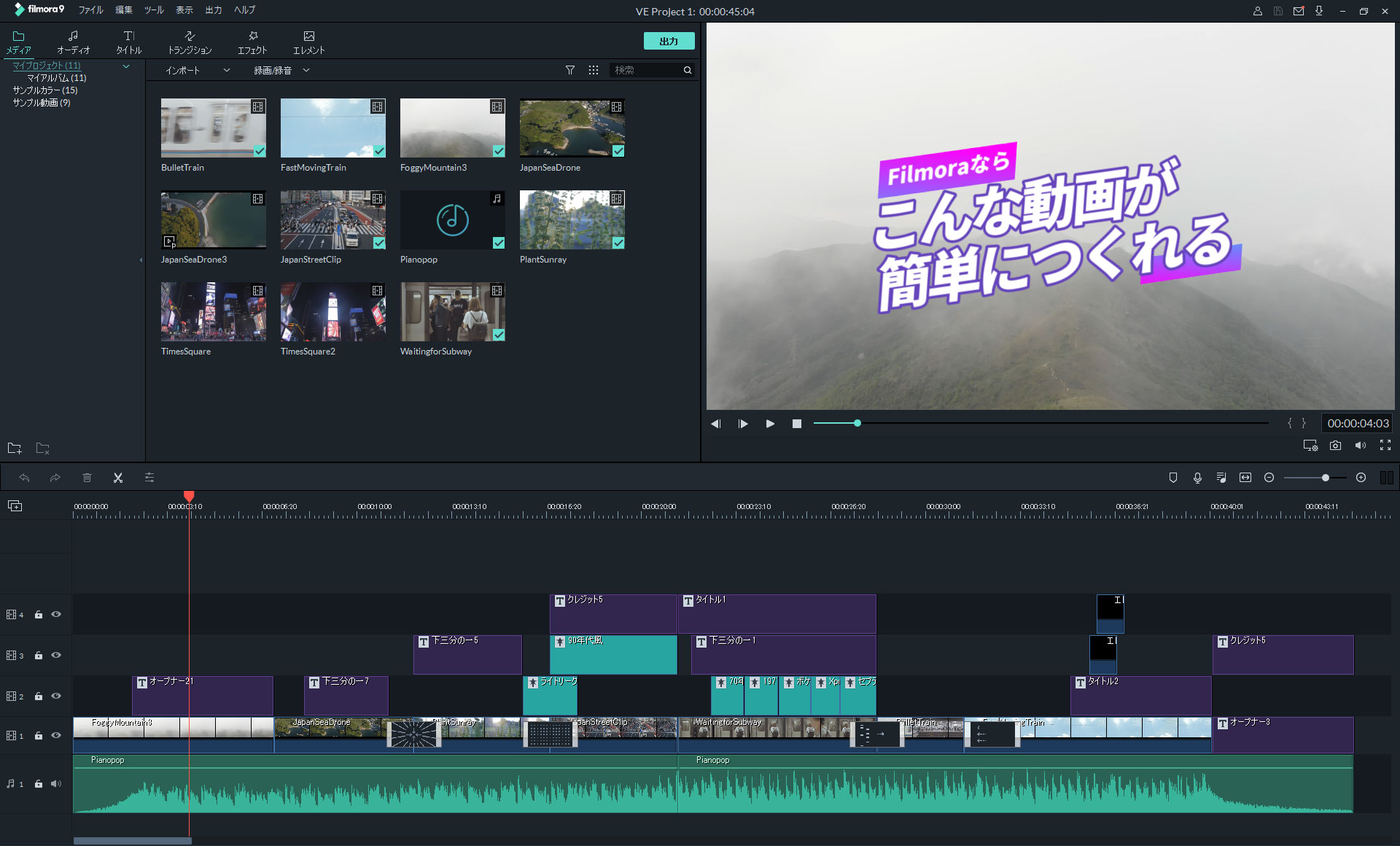
- 簡単な操作画面
- AIサポートツールやプロ向けの豊富な新機能
- タイトルやアニメーションのテンプレートが豊富
- 効果音や音楽素材も豊富
- さらに追加素材が使い放題のサブスクがある
- 永続ライセンスあり
- バージョンアップの度に操作感が洗練されている
- 買い切り版はWindowsのみ
- バージョンアップするには新規で購入する必要がある
- プロの編集ツールと比べて痒い所に手が届かない(そもそもプロ向けのツールではないので明確な短所ではありません。それぐらい悪いところがないという意味です。)
こんな人におすすめ!
簡単操作で、オシャレなクオリティの高い動画を作りたい初心者さんから他の動画編集ソフトで挫折した人に使ってほしい動画編集ソフトです。
| 対象者 | 対応OS | 価格 | 素材・テンプレート |
|---|---|---|---|
| 初心者~中級者 | Windows、Mac | 6,980円~ | かなり豊富 |
| ライセンス形式 | DVD・Blu-ray作成 | 画面キャプチャ | |
| 買い切り or 年間 | DVDのみ |
動画編集ソフトの選び方
Point.1
作りたい動画から必要な機能を確認して選ぶ
動画を作ると言っても作りたい動画によって必要な機能は様々です。世の中にには様々なジャンルの動画がありますが、先ずはアナタが作りたい動画を具体的にイメージしましょう。
バラエティ番組のようなエンタメ企画動画、クッキング動画、解説動画、ゲーム配信、踊ってみた、ビジネス動画、Vlog、鉄道、風景、イラストが動くアニメーション動画、CG動画、写真のスライドショーなど軽く動画といってもこのように多岐にわたります。
- エンタメ系などその他Youtube系の動画ならアニメーションや効果音素材が豊富な動画編集ソフト
- ゲーム配信やゲーム実況なら画面録画が出来る動画編集ソフト
- 鉄道や風景のような高画質で残したい動画なら4Kに対応した動画編集ソフト
- インスタやTIkTokなどのSNS動画なら縦型動画の編集に対応した動画編集ソフト
- アニメーションを作りたいならアニメーション専用ソフト
- 動画編集を仕事にしたいならプロ向けの動画編集ソフト
といったように目的と用途に合った動画編集ソフトを選びましょう。
Point.2
撮影素材が対応した動画編集ソフトを選ぶ
すでに撮影した素材がある。または、これから撮影を行う場合はビデオカメラ、スマートフォンで記録される動画フォーマット(ファイル形式)を確認しておきましょう。どの動画編集ソフトも一般的なフォーマット(ファイル形式)には対応していますが、撮影機材によっては特殊なフォーマットも存在します。
編集素材が動画編集ソフト側で対応しているか確認しておきましょう。最悪の場合は、動画素材を別の動画フォーマットへ変換して対応することも可能です。
一般的な動画フォーマットの拡張子
mp4、mov、avi、mts、m2ts、mpg、wmvなど
この記事もう見た?動画ファイルの形式一覧(拡張子)と基礎知識
Point.3
アナタのパソコンに対応した動画編集ソフトを選ぶ
使っているパソコンがWindowsなのかMacなのか、またはLinuxなのか。動画編集ソフトによっては、1つのOSにしか対応していないものがあります。また、動画編集ソフトをパソコンで最低限、動かすための最低システム条件(動作環境)というものを各動画編集ソフト側で公開されています。
アナタのパソコンが最低システム条件(動作環境)を満たしているか確認しておきましょう。Googleで「動画編集ソフト名+システム条件」や「動画編集ソフト名+動作環境」など検索すれば出てきます。
条件が満たされているか、わからない人は無料体験版をインストールして動画編集ソフトが問題なく動くか必ず確かめてから購入してください。
この記事もう見た?動画編集用パソコンの選び方と最適おすすめデスクトップパソコン5選
Point.4
初心者・一般向け動画編集ソフトとプロ向け動画編集ソフトの違い
動画編集ソフトには大きく分けて「一般向け」と「プロ向け」の製品群があります。一般向けは、家庭用などと呼ばれることもありますが、当サイトでは、一般向けと表記します。
「一般向け」と「プロ向け」では、実際にどのような部分が大きく違うのか簡単にまとめました。アナタがどちらを選ぶべきか違いを比べてみて下さい。
初心者・一般向け
- 価格帯:数千円~1万円前後
- シンプルな操作画面
- タイトルやトランジッションなどのテンプレート機能
- 価格帯
-
価格帯は、安いもので5,000円程度から高いものでも実売価格で17,000円程度と比較的購入しやすい価格帯で、サブスクも月換算にすると数百円と安価です。
- シンプルな操作画面
-
初心者や一般の人には必要のない機能をそぎ落とし、可能な限りシンプルな操作画面になっています。各ソフト、操作中に使い方が表示されたりと細かな工夫がされています。
- テンプレート機能
-
一番の違いは、このテンプレート機能です。初心者の人が動画を作った時に何か物足りないと感じるのは、タイトルやテロップ、BGMなどが上手く出来ていない時です。このテンプレート機能を使うことで動画のクオリティが一瞬で上がります。
プロ向け
- 価格帯:3万円~
- VRなど時代に合わせた最新機能の追加
- プロのニーズに応える細かな編集機能
- 価格帯
-
価格帯は、3万円台から6万円台。レンタルのような形で月額 2,000円~5,000円程度の利用料を支払うサブスクリプションのソフトがあります。
- 最新機能の追加
-
3D映像や360°(VR)動画、4K10bitなど最新のトレンド機能がいち早く実装されます。
- 細かな編集機能
-
出来ることが豊富な分、操作画面は複雑になります。色味の調整、画像やテロップに動きをつけたり、動画の合成など、細かな部分まで思い通りに調整、編集が出来ます。またこれらを完璧に使いこなすには、それなりの学習時間を必要とします。
初心者・一般向けにおすすめの動画編集ソフトランキング
1位 Filmora(フィモーラ)

初心者のことを考え抜いたシンプルな操作画面で、はじめての人にもなじみやすい動画編集ソフトです。標準搭載のタイトル、トランジション、音楽素材がかなりハイクオリティで充実していますが、さらに月額993円から使える同社サービスの Filmstock を使うことで、タイトル、BGM、動画、画像などのハイクオリティ素材を無制限にダウンロード可能。(※素材により一部制限あり)これらの素材を上手く使うことで初心者でもプロが泣くレベルのハイクオリティな動画を簡単に作ることが出来ます。Filmora(フィモーラ)マジ、ヤバいです。
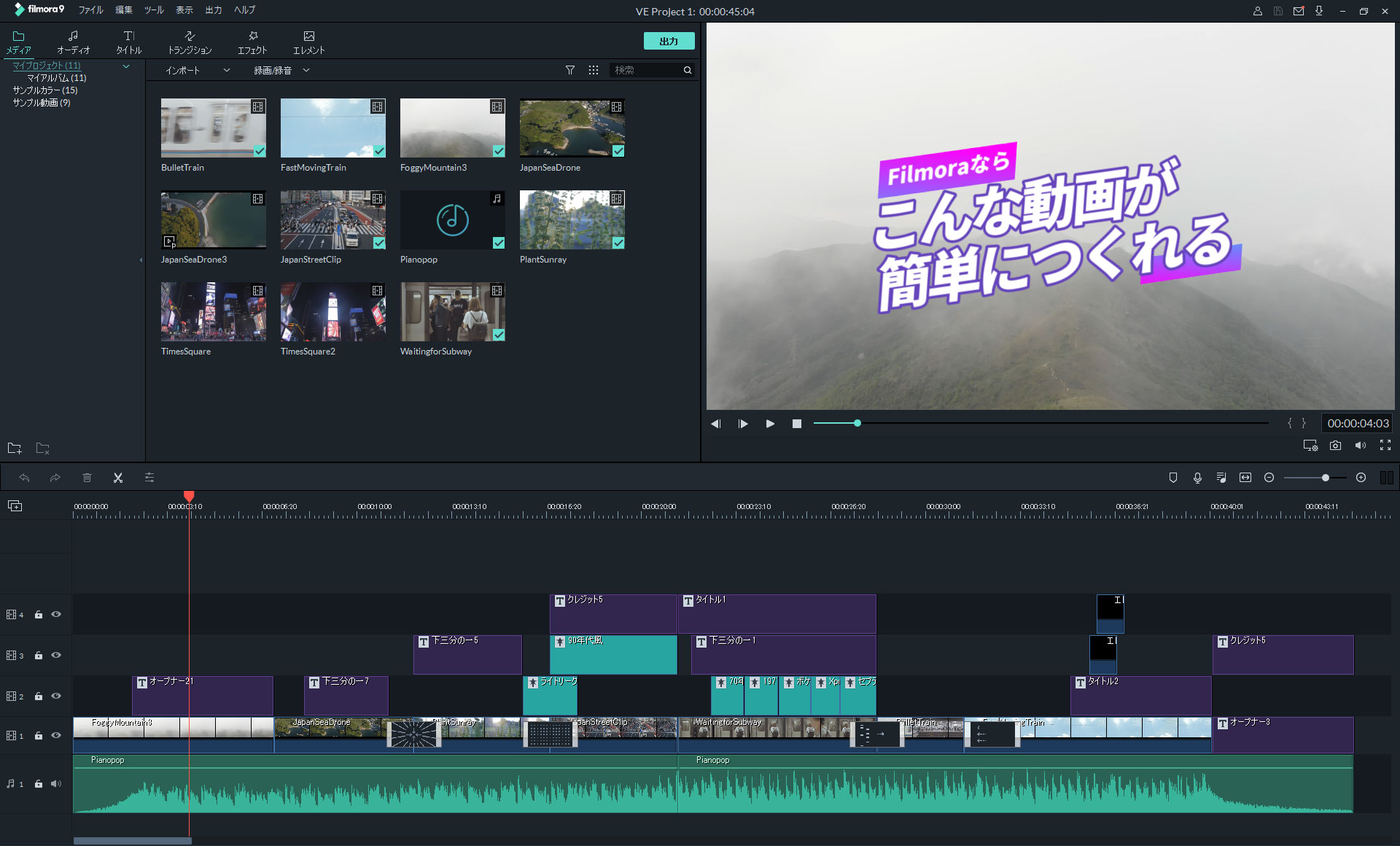
| 対象者 | 対応OS | 価格 | 素材・テンプレート |
|---|---|---|---|
| 初心者~中級者 | Windows、Mac | 6,980円~ | かなり豊富 |
| ライセンス形式 | DVD・Blu-ray作成 | 画面キャプチャ | |
| 買い切り or 年間 | DVDのみ |
2位 PowerDirector 365(パワーディレクター)
パソコンに最初から入っている動画編集ソフトとして見たことがある人も多いかと思います。世界的にも認知度の高いCyberLink(サイバーリンク)社が開発している動画編集ソフトです。
PowerDirectorも初心者向けのシンプルなUI(操作画面)になっていて、はじめての人に使いやすい動画編集ソフトです。導入コストが低く、これからはじめる人にも導入しやすい価格になっています。音楽素材など各種テンプレートも豊富に準備されていて誰でも一定の品質の動画が作れます。正直、FIlmoraと甲乙つけがたいです。
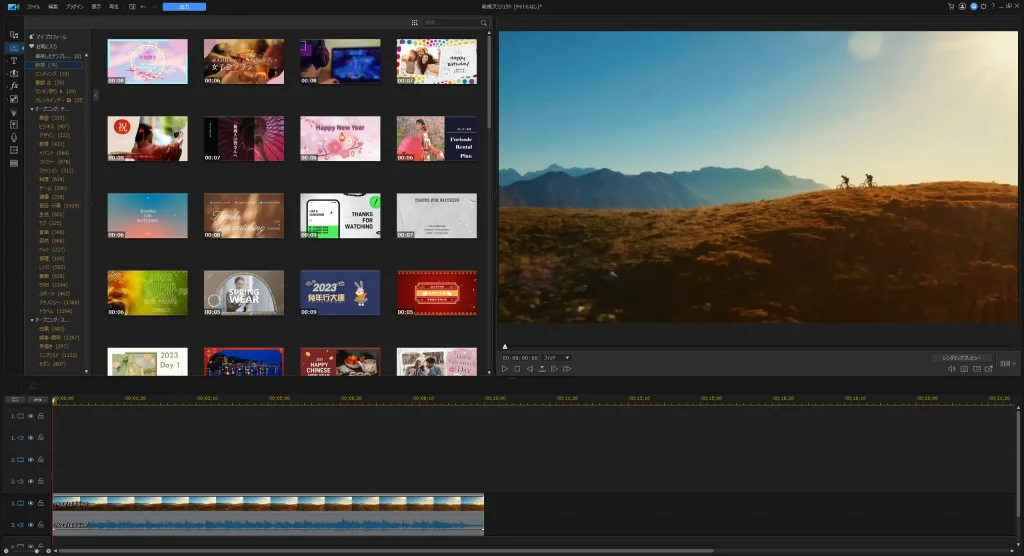
| 対象者 | 対応OS | 価格 | 素材・テンプレート |
|---|---|---|---|
| 初心者~中級者 | Windows、Mac | 12,980円~ 年間プラン8,480円 | かなり豊富 |
| ライセンス形式 | DVD・Blu-ray作成 | 画面キャプチャ | |
| 買い切り or 年間 |
3位 VideoStudio Pro(ビデオスタジオ プロ)
ProとUltimateの2種類のバージョンがあります。Ultimateは、Proに比べてエフェクトが豊富でカラーグレーディングや3Dタイトルなどの高機能が備わっています。一般向け製品としては、かなり高機能で付属するテンプレートのクオリティも高く、使いこなせればプロレベルの映像編集も可能。テンプレートのクオリティが大人し目なので簡単にそれっぽいものを作りたい人には少し物足りないかもしれません。ということで初心者向きとしては3位としました。
| 対象者 | 対応OS | 価格 | 素材・テンプレート |
|---|---|---|---|
| 初心者~中級者 | Windows | 14,080円~ | 豊富 |
| ライセンス形式 | DVD・Blu-ray作成 | 画面キャプチャ | |
| 永久 | DVDのみ(別売りのプラグインでBlu-rayに対応) |
無料でずっと使える!おすすめ動画編集ソフト
無料と言いながら透かしマークが入ってたり、編集したはいいけど、動画ファイルに書き出しが出来なかったりと、なんちゃって無料ソフトが蔓延る中、集めました。本気の完全無料で使える動画編集ソフトを。
まずは無料の動画編集ソフトから入門したいという人は、次の中から選んでください。
無料なのにプロ仕様!1位 DaVinci Resolve(ダヴィンチ・リゾルブ)
一部機能制限はありますが、完全無料で使えるプロ仕様の動画編集ソフトです。これで無料ってアリですか?と疑いたくなくレベルの動画編集ソフト。有料版は多くのプロクリエイターが使っている実績あり。無料であるため、ここ数年で一気にシェアを伸ばした感じがします。
| 対象者 | 対応OS | 価格 | 素材・テンプレート |
|---|---|---|---|
| 中級者~上級者 | Windows、Mac、Linux | 無料、フル機能版47,980円 | |
| ライセンス形式 | DVD・Blu-ray作成 | 画面キャプチャ | |
| 永久ライセンス |
基本操作はこれでバッチリ!初心者でも簡単動画編集!DaVinci Resolveの使い方
簡単操作が魅力、2位 Clipchamp(クリップチャンプ)
Microsoftが開発しているWindows専用の無料動画編集ソフトです。簡単操作で基本的な動画編集がしっかり出来ます。また標準で音楽やアニメーション素材がある程度用意されているので、動画編集の練習にも最適です。これからのWindowsの標準動画編集ソフトになると思います。
無料版には一部機能制限があり制限された機能を使うとClipchampのロゴが入ってしまいます。ですが、ほとんどの機能を無料で使えるので全く問題ないでしょう。
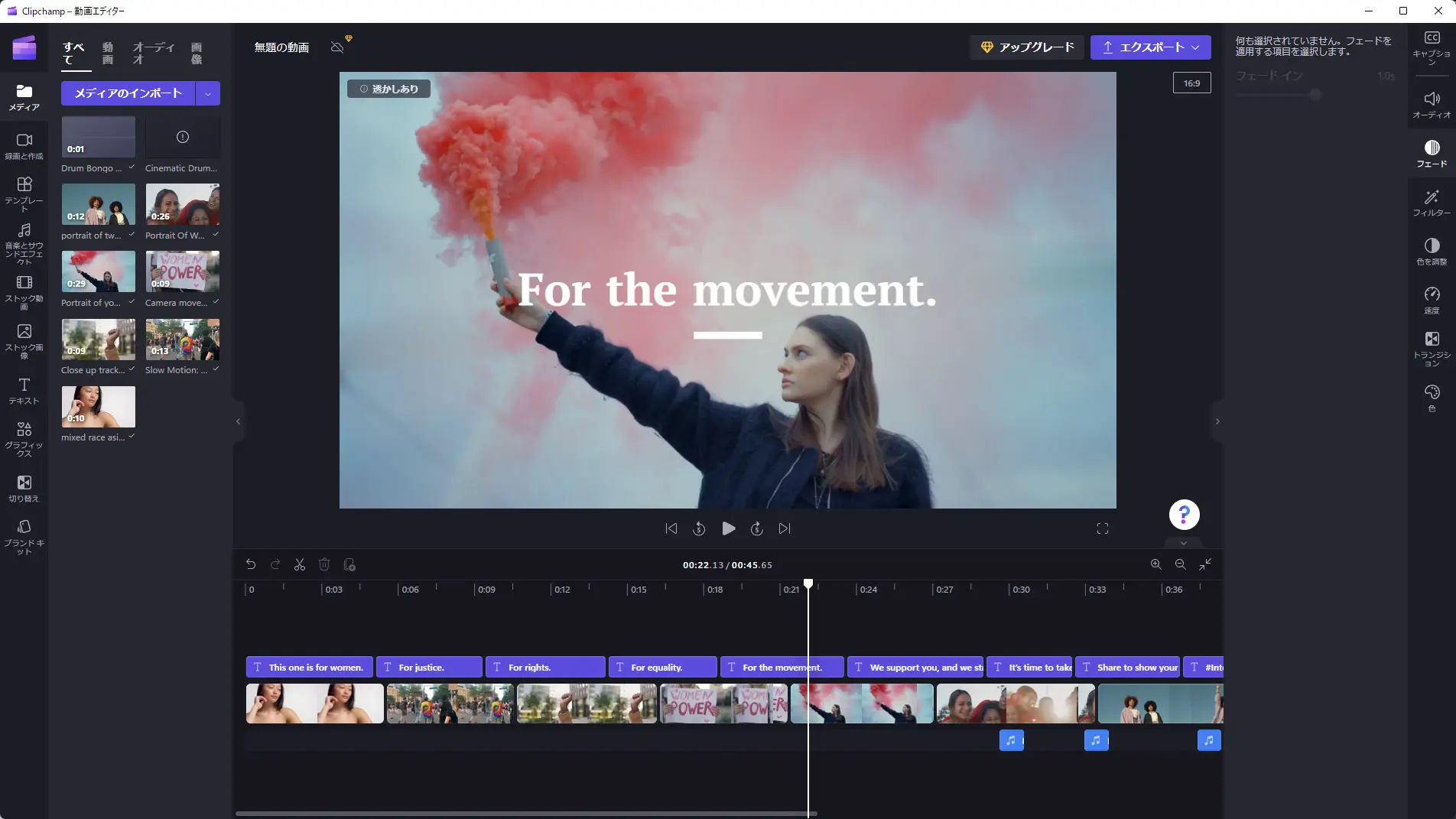
| 対象者 | 対応OS | 価格 | 素材・テンプレート |
|---|---|---|---|
| 初心者~中級者 | Windows | 無料 月間プラン1,374円 | 豊富 |
| ライセンス形式 | DVD・Blu-ray作成 | 画面キャプチャ | |
| 永久無料 or 月間サブスクリプション |
こちらもプロ仕様!3位 HitFilm Express(ヒットフィルム エクスプレス)
日本では、まだまだ知名度が低いが映像制作ソフトのダークホース。プロの映像制作者なら誰でも1度は考えたことがある「Premiere Pro と After Effects が1つにならないかな」を実現した夢のソフト。
基本的な動画編集から高度な合成編集まで対応可能。シンプルな操作画面は初心者でも馴染みやすい。現状、日本語に対応していないので、英語の操作画面でも問題ない人にはチョーおすすめ。無料版は4K編集非対応。
| 対象者 | 対応OS | 価格 | 素材・テンプレート |
|---|---|---|---|
| 初心者~上級者 | Windows、Mac | 無料 プロプラン:月19.99ドル | 有料プランは豊富 |
| ライセンス形式 | DVD・Blu-ray作成 | 画面キャプチャ | |
| 月間または年間サブスクリプション |
\ 他の無料動画編集ソフトを探す /
プロ向けにおすすめの動画編集ソフトランキング
1位 Premiere Pro(プレミア プロ)
完全プロ仕様の動画編集ソフト。自社アプリとの連携が強力な動画編集ソフトです。Premiere Pro単体でも十分な動画編集ソフトですが、Adobe Creative Cloudというサービスのコンプリートプランを利用することで、グラフィック素材、イラスト素材、アニメーション素材まで限りなく思い通りの映像を作ることが出来ます。
| 対象者 | 対応OS | 価格 | 素材・テンプレート |
|---|---|---|---|
| 中級者~上級者 | Windows、Mac | 月額2,728円 | 豊富 |
| ライセンス形式 | DVD・Blu-ray作成 | 画面キャプチャ | |
| 月間及び年間のサブスクリプション |
2位 DaVinci Resolve(ダヴィンチ・リゾルブ)
本格プロ仕様の動画編集ソフト。元々はカラーコレクション(映像の色味を整える)ソフトとして有名なソフトでしたが、最近のバージョンアップにより編集、色補正、合成・特殊効果まで対応できる高機能動画編集ソフトへと生まれ変わりました。さらに機能制限はあるのもの無料で使える無料バージョンが公開されており、初心者の人にも是非チャレンジしてほしい動画編集ソフトとして急上昇中。当サイトに基本操作を覚える使い方講座もあります。
| 対象者 | 対応OS | 価格 | 素材・テンプレート |
|---|---|---|---|
| 中級者~上級者 | Windows、Mac、Linux | 無料、フル機能版47,980円 | |
| ライセンス形式 | DVD・Blu-ray作成 | 画面キャプチャ | |
| 永久ライセンス |
基本操作はこれでバッチリ!初心者でも簡単動画編集!DaVinci Resolveの使い方
3位 EDIUS Pro(エディウス プロ)
放送機器メーカーの Grass Valley(グラスバレー)が開発する動画編集ソフト。放送機器メーカーということもあり他国の放送局などにも導入実績あり。目新しい機能はないものの基礎的な開発がしっかりしているのか動作も軽く安心感があります。また EDIUS には、コアなユーザーが多い。
| 対象者 | 対応OS | 価格 | 素材・テンプレート |
|---|---|---|---|
| 中級者~上級者 | Windows、Mac、Linux | 65,780円 ダウンロード版50,980円 | |
| ライセンス形式 | DVD・Blu-ray作成 | 画面キャプチャ | |
| 永久ライセンス |
買い切りでずっと使える!おすすめ動画編集ソフト
1度購入すれば、ずっと使える買い切り版のおすすめ動画編集ソフトです。サブスクで毎月お金が掛かるのが嫌な人はこちらから選んでください。
1位 Filmora(フィモーラ)永続ライセンス

初心者のことを考え抜いたシンプルな操作画面で、はじめての人にもなじみやすい動画編集ソフトです。標準搭載のタイトル、トランジション、音楽素材がかなりハイクオリティで充実しています。買い切り版はWindowsのみなので注意が必要
さらに月額1,280円(年間プランで月816円に)から使える同社サービスの Filmstock を使うことで、タイトル、BGM、動画、画像などのハイクオリティ素材を無制限にダウンロード可能。(※素材により一部制限あり)買い切り版のFilmoraとFilmStockの併用で、費用を抑えながらリッチな動画コンテンツがじゃんじゃん作れます。
| 対象者 | 対応OS | 価格 | 素材・テンプレート |
|---|---|---|---|
| 初心者~中級者 | Windows | 8,980円 | かなり豊富 |
| ライセンス形式 | DVD・Blu-ray作成 | 画面キャプチャ | |
| 買い切り or 年間 | DVDのみ |
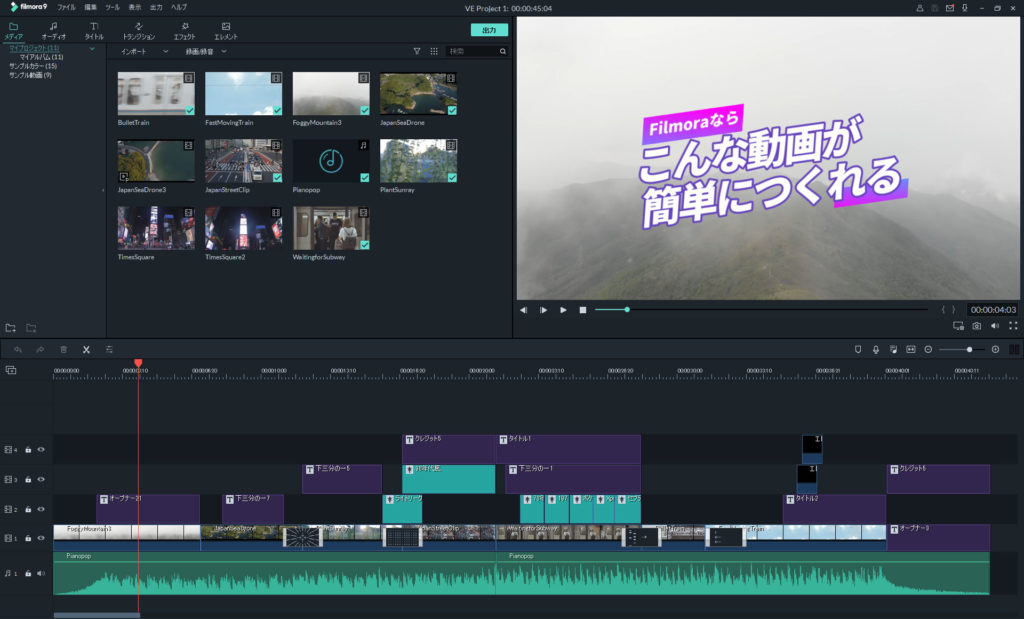
2位 PowerDirector(パワーディレクター)通常版
初心者にもわかりやすいUI(操作画面)で、はじめての人にも使いやすい動画編集ソフトです。
買い切り版のPowerDirectorでは、動画編集の基本機能がすべて使えます。ただし、動画や音楽に効果音、アニメーションなどのテンプレートはサブスクリプション契約のみのサービスなので素材やテンプレートがほしい人には注意が必要です。
| 対象者 | 対応OS | 価格 | 素材・テンプレート |
|---|---|---|---|
| 初心者~中級者 | Windows、Mac | 12,980円 | サブスクのみ |
| ライセンス形式 | DVD・Blu-ray作成 | 画面キャプチャ | |
| 買い切り or 年間 |
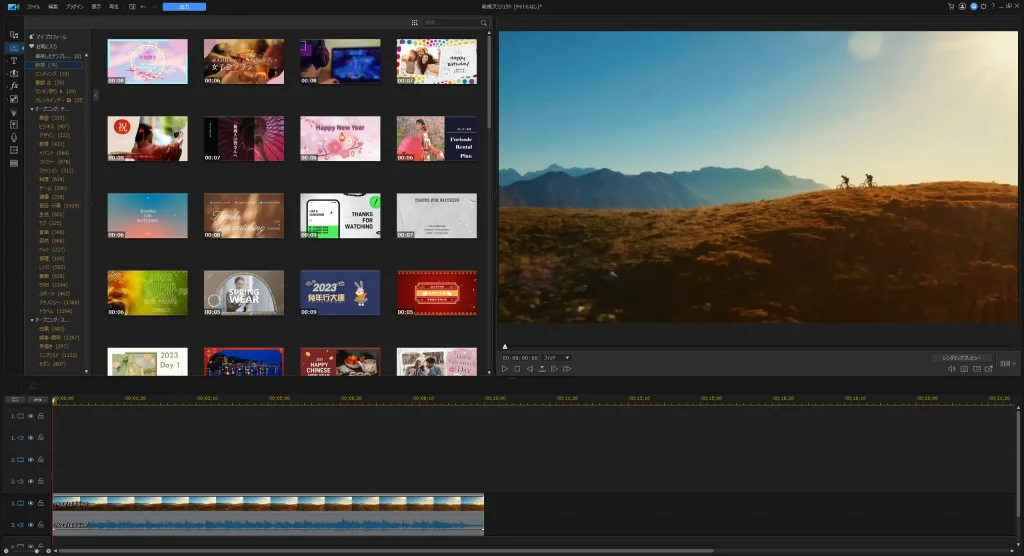
Final Cut Pro(ファイナルカット プロ)
Macに最適化された動画編集ソフトで、歴史のある王道動画編集ソフトとしても人気。プロ向けの動画編集ソフトとしては、最初から素材やテンプレートが豊富な数少ない動画編集ソフトで、これから動画編集をはじめる人にもおすすめです。
プロ向けということもあり価格もそれなりにしますが、初心者の人にも使いやすい動画編集ソフトとなっています。
| 対象者 | 対応OS | 価格 | 素材・テンプレート |
|---|---|---|---|
| 初心者~上級者 | Mac | 48,800円 | 豊富 |
| ライセンス形式 | DVD・Blu-ray作成 | 画面キャプチャ | |
| 買い切り | Macの標準機能で対応可能 |
\ 他の買い切り版動画編集ソフトを探す /
ゲーム実況や配信(画面録画が出来る)におすすめの動画編集ソフト
パソコンでプレイするゲーム画面の画面録画やWebカメラによる配信録画に対応した動画編集ソフトです。これから配信や動画編集をはじめる人におすすめの動画編集ソフトです。
1位 Filmora(フィモーラ)

ゲーム実況や配信に必要な画面録画とWebカメラ録画に対応した動画編集ソフトです。シンプルな操作画面で、はじめての人にもなじみやすい操作感が好印象。標準搭載のタイトル、トランジション、音楽素材も豊富ですぐにゲーム配信をはじめられます。
さらに月額1,280円(年間プランで月816円に)から使える同社サービスの Filmstock を使うことで、タイトル、BGM、動画、画像などのハイクオリティ素材を無制限にダウンロード可能。(※素材により一部制限あり)買い切り版のFilmoraとFilmStockの併用で、費用を抑えながらリッチなゲーム動画コンテンツがじゃんじゃん作れます。
ソフト自体の価格もリーズナブルで永続ライセンスがあることも高評価。
| 対象者 | 対応OS | 価格 | 素材・テンプレート |
|---|---|---|---|
| 初心者~中級者 | Windows、Mac | 6,980円~ | かなり豊富 |
| ライセンス形式 | DVD・Blu-ray作成 | 画面キャプチャ | |
| 買い切り or 年間 | DVDのみ |
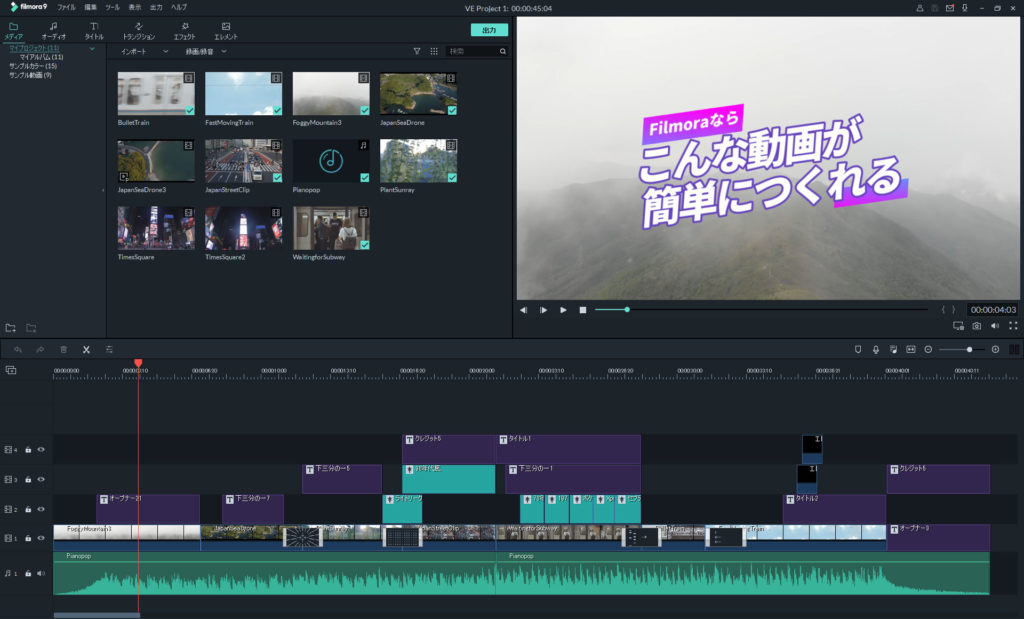
2位 PowerDirector(パワーディレクター)
こちらも、画面録画にWebカメラの録画に対応。初心者にもわかりやすいUI(操作画面)で、はじめての人にも使いやすい動画編集ソフトです。
買い切り版のPowerDirectorでは、動画編集の基本機能がすべて使えます。ただし、動画や音楽に効果音、アニメーションなどのテンプレートはサブスクリプション契約のみのサービスなので素材やテンプレートがほしい人は注意が必要です。
| 対象者 | 対応OS | 価格 | 素材・テンプレート |
|---|---|---|---|
| 初心者~中級者 | Windows、Mac | 12,980円~ 年間プラン8,480円 | サブスクのみ |
| ライセンス形式 | DVD・Blu-ray作成 | 画面キャプチャ | |
| 買い切り or 年間 |
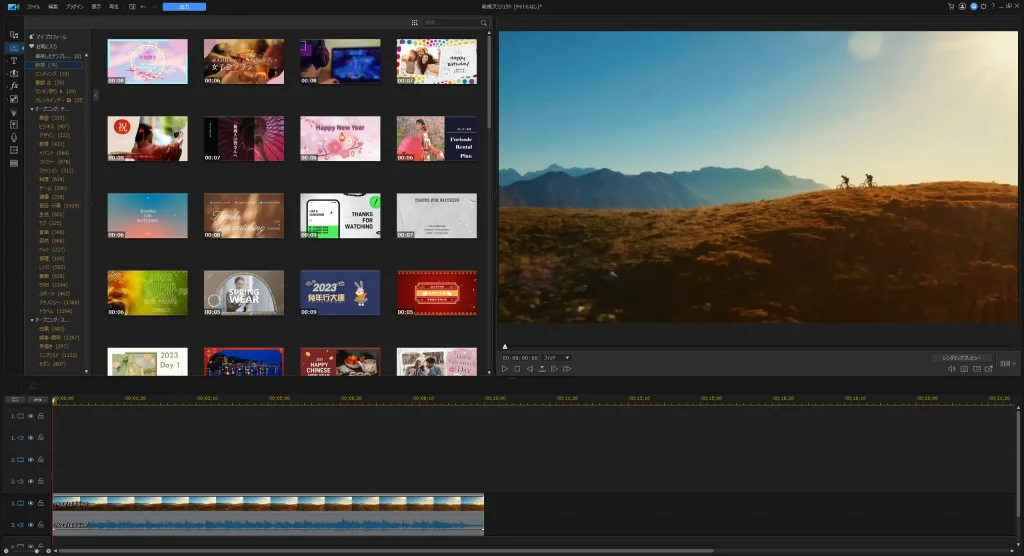
3位 VideoStudio Pro(ビデオスタジオ プロ)
こちらも画面録画とWebカメラ録画に対応した動画編集ソフトです。ProとUltimateの2種類のバージョンがあります。Ultimateは、Proに比べてエフェクトが豊富でカラーグレーディングや3Dタイトルなどの高機能が備わっています。
一般向け製品としては、かなり高機能で付属するテンプレートのクオリティも高く、使いこなせればプロレベルの映像編集も可能。テンプレートのクオリティが大人し目なので簡単にそれっぽいものを作りたい人には少し物足りないかもしれません。
| 対象者 | 対応OS | 価格 | 素材・テンプレート |
|---|---|---|---|
| 初心者~中級者 | Windows | 14,080円~ | 豊富 |
| ライセンス形式 | DVD・Blu-ray作成 | 画面キャプチャ | |
| 永久 | DVDのみ(別売りのプラグインでBlu-rayに対応) |
Mac専用の動画編集ソフト
Final Cut Pro(ファイナルカットプロ)
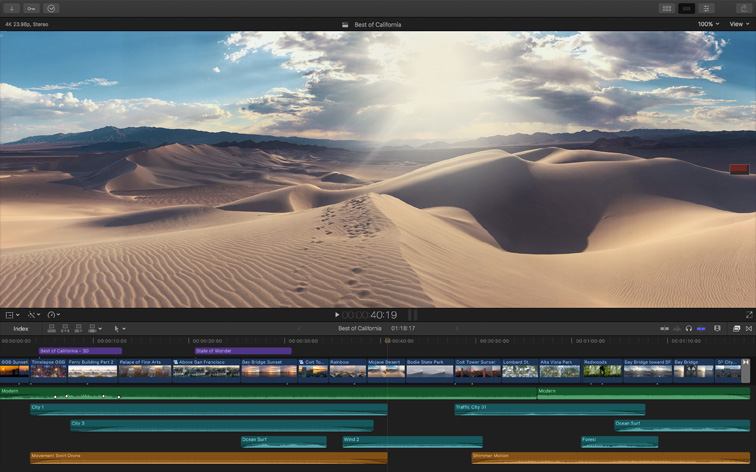
出典:apple.com
アップル社が開発するプロ仕様動画編集ソフト。
アップルが開発しているので、Macとの相性が抜群です。ソフトウェアとしての安定感も抜群です。ほかの動画編集ソフトより動作が安定している印象があります。
テレビ業界のディレクターが使うスタンダード編集ソフトとして定番でしたが現在では、Premiere Proへの移行の流れが来ているとの噂。(僕がテレビ業界ではないので、真相はわかりませんが、取引のある放送局子会社さんは、Premiere Proでした。)
1,000以上の音楽・効果音素材が内蔵されていて、これがとても高ポイント。
効果音などの素材をネットで探すのは結構疲れるので、最初からこれだけのボリュームの音楽・効果音があれば本格的に動画編集が出来るレベルになれば、めちゃくちゃ助かります。
ちなみにユーチューバーのヒカキンさんが使ってる動画編集ソフトがこのFinal Cut Proです。Adobe Premiere Pro とFinal Cut Pro を悩む人が多いですが、Adobe が月額のサブスクリプションなので、ランニングコストで考えると圧倒的にお得です。
こんな人におすすめ!
- アップルを愛している人
- iMovieを使ったことがある人(互換があり移行がスムーズなため)
- Macユーザーで、本格的な動画編集がしたい
- 効果音など動画編集に役立つ素材が最初から揃っていてほしい人
- Premiere Proは月額制なので買い切り(永久ライセンス)がいい人にもおすすめ
| 対応OS | Mac |
|---|---|
| 料金 | 48,800円 |
iMovie(アイムービー)
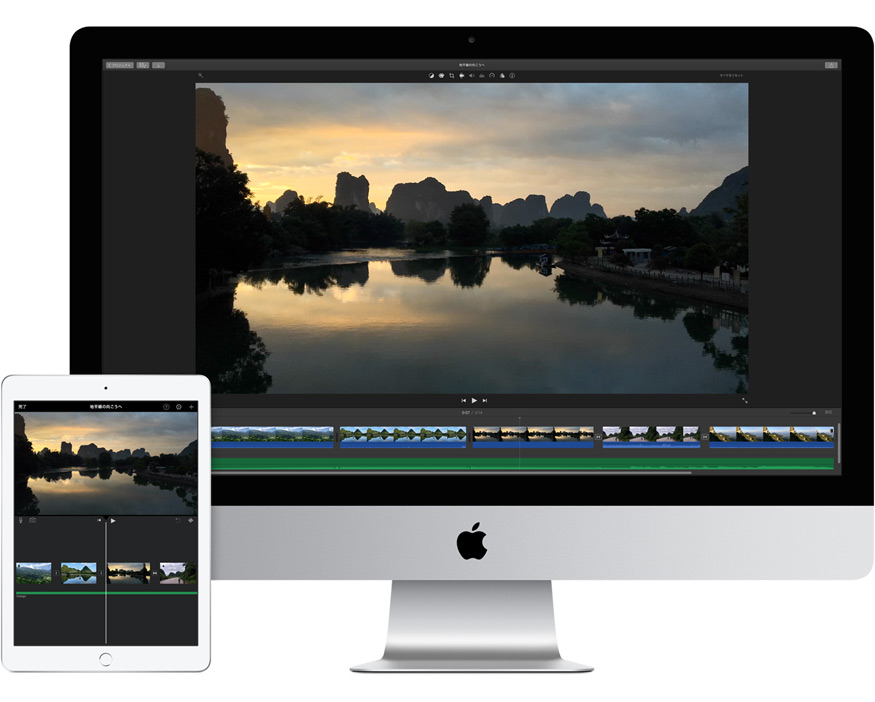
出典:apple.com
Macで使える動画編集ソフトのド定番入門ソフト。
Macを持っていれば無料で使え、操作画面もシンプルでわかりやすいです。「ちょっとお試しで」という人にはベストな動画編集ソフト。上で紹介したFinal Cut Proと互換性があるので、iMovieが物足りなくなればプロ仕様のFinal Cut Proに移行するというのもいいと思います。
またiPhone、iPadでも使えるのでモバイルで簡単な編集をしてパソコンで作りこむなんて使い方も出来、場所を選ばず編集出来る環境づくりにはグッド。
こんな人におすすめ!
- Macユーザーで、お試しで編集をはじめたい人
- 趣味程度の編集でOK。とにかく無料のソフトがいい人
- シンプル操作で初心者向けがいい人
- モバイル環境と両方使い分けをしたい人
| 対応OS | Mac、iOS |
|---|---|
| 料金 | 無料 |
CG合成やアニメーションに特化した動画編集ソフトランキング
合成・アニメーションソフトの超定番!1位 Adobe After Effects(アドビ アフターエフェクツ)
この手のソフトの中では定番中の定番ソフト。映画、アニメ、テレビ番組など、ありとあらゆる映像に使われている大人気のソフトです。
この手のソフトは、奥が深く使い方を覚えるのに苦労しますが、ユーザーも多くチュートリアルの数も膨大なので、時間をかけてチュートリアルを熟していけば、誰でもある程度は習得できるでしょう。仕事に使う分にはいいですが、趣味で使う人には月額制のサブスクリプションのためランニングコストが高めな点が残念です。
| 対象者 | 対応OS | 価格 | 素材・テンプレート |
|---|---|---|---|
| 中級者~上級者 | Windows、Mac | 月額2,728円 | |
| ライセンス形式 | DVD・Blu-ray作成 | 画面キャプチャ | チュートリアル |
| 月間または年間のサブスクリプション | かなり豊富 |
After Effectsに迫る高機能!2位 Hit Film Pro(ヒットフィルム プロ)
現状、日本語に対応していないが、今後の伸びしろに期待大。性能は、1位の After Effects に引けを取らないので、英語の操作画面でも問題ない人にはチョーおすすめ。無償版が用意されているのもグッド。
日本では、まだまだ知名度が低いが映像制作ソフトのダークホース。プロの映像制作者なら誰でも1度は考えたことがある「Premiere Pro と After Effects が1つにならないかな」を実現した夢のソフト。
| 対象者 | 対応OS | 価格 | 素材・テンプレート |
|---|---|---|---|
| 中級者~上級者 | Windows、Mac | 無料 プロプラン:月19.99ドル | 有料プランは豊富 |
| ライセンス形式 | DVD・Blu-ray作成 | 画面キャプチャ | チュートリアル |
| 月間または年間サブスクリプション |
After Effects並みの高機能!3位 DaVinci Resolve(ダヴィンチ・リゾルブ)
DaVinci Resolve の機能に Fusion(フュージョン)という機能があり、これがCG合成やアニメーションの作成を担当します。DaVinci Resolve の中に After Effects が入っていると思ってもらえれば分かりやすいかも。
Fusion Studio という単体製品もあるが、これは大きなプロジェクトで力を発揮する機能がほとんどなので、このページを参考にしている人には必要のないものです。基本機能をすべて使える無償版があるので使わない手はないです。
| 対象者 | 対応OS | 価格 | 素材・テンプレート |
|---|---|---|---|
| 中級者~上級者 | Windows、Mac、Linux | 無料、フル機能版47,980円 | |
| ライセンス形式 | DVD・Blu-ray作成 | 画面キャプチャ | チュートリアル |
| 永久ライセンス |
\ 他の合成・アニメーションソフトを探す /
3DCGソフトランキング
動画編集者に人気の 3DCG アプリケーションを紹介。3DCG を習得出れば頭に描けるものは全て表現できるようになると言っても過言ではありません。リッチな映像表現の武器となります。
1位 CINEMA 4D(シネマ フォーディー)
映像制作者に人気の3DCGアプリケーション。特にモーショングラフィックスやアニメーションの作成を得意とし、複雑なアニメーションを効率的に作成、管理出来る機能が豊富です。After Effects との連携機能により、マッチムーブなど動きを合わせた合成も簡単に出来る。
After Effects に付属する形で CINEMA 4D Lite という機能制限版が使えるのもグッド。もちろんキャラクターアニメーションなども作成可能なので、上手く使えば表現力がグンと上がります。私も愛用している3DCGソフトです。
| 対象者 | 対応OS | 価格 | 素材・テンプレート |
|---|---|---|---|
| 中級者~上級者 | Windows、Mac | 年額94,600円 永続ライセンス462,000円 | 3Dモデルが豊富 |
| ライセンス形式 | チュートリアル | ||
| 永続または年間サブスクリプション |
2位 blender(ブレンダー)
オープンソースで開発された無料の3DCGアプリケーション。とにかく高機能で、出来ることは、高額なプロ用3DCGアプリケーションに引けを取りません。しかも合成から動画編集までこなせる多様性には脱帽。しかし出来ることが多い分、使いこなすには、しっかりとした勉強が必要です。使うなら覚悟を決めて使いましょう。
最近、プロの3DCGアーティストが「blender に移行しました」というのをちらほら見かけます。基本的に3DCGアプリケーションは、高額なので、これだけの高機能で無料という価値は計り知れません。
| 対象者 | 対応OS | 価格 | 素材・テンプレート |
|---|---|---|---|
| 中級者~上級者 | Windows、Mac、Linux | 無料 | |
| ライセンス形式 | チュートリアル | ||
| 永続 |
3位 3ds Max(スリーディーエス マックス)
AUTODESK(オートデスク)社の3DCGアプリケーションで、Maya に並び3DCGソフトの代表的なソフトです。拡張機能を追加するプラグインが豊富なので、表現の幅が広がります。ただ、かなり高額な部類なうえに月額制での利用になるので、特別な理由がない限りは、1度買うとずっと使える他社製品をおすすめします。
| 対象者 | 対応OS | 価格 | 素材・テンプレート |
|---|---|---|---|
| 中級者~上級者 | Windows | 1ヵ月36,300円 1年286,000円 | |
| ライセンス形式 | チュートリアル | ||
| サブスクリプション |
テンプレート型アニメーション動画制作ツールランキング
テンプレートのイラストアニメーションを選んで配置して組み立てながら、1本の動画を作る誰でも簡単にアニメーション動画が作れるアニメーションツールです。上で紹介したCG合成やアニメーションに特化した動画編集ソフトが完全オリジナルアニメーション作成ソフトで、これに対しテンプレート型アニメーション動画制作ツールは、アニメーション素材を組み合わせて誰でも簡単にアニメーション動画を作れるのが特徴です。
アニメーションアニメーション動画ツールでアニメーション素材を作って、別の動画編集ソフトで他の素材と混ぜ合わせて使うという方法も出来ます。
1位 VYOND(ビヨンド)
この手のアニメーションツールの中では、人気No.1。Youtubeでもビジネス系やショートアニメなど様々なジャンルの動画で使われています。キャラクターや日用品、背景素材など、かなり豊富なアニメーション素材が揃っているので、誰でも簡単にハイクオリティなアニメーション動画を作ることが可能。ただしキャラクターやイラストのテイストが統一されているためVYONDで作った動画ということが、すぐにわかります。
2位 VideoScribe(ビデオスクライブ)
ホワイトボードアニメーションというホワイトボードイメージに手書きアニメーションを作成する動画作成ツールです。ビジネスなどの解説系動画によく使われています。言語だけでは伝わりにくい動画をイラストの手書きアニメーションという手法で図解のように分かりやすく伝えることが出来ます。
3位 Doodly(ドードリー)
こちらもホワイトボードアニメーション作成ツールです。基本的な出来ることはVideoScribe(ビデオスクライブ)と同じですが、VideoScribe(ビデオスクライブ)の方が日本時向けの情報が若干多いのでVideoScribe(ビデオスクライブ)が2位。Doodly(ドードリー)を3位としました。
ページ内用語解説
これから動画編集ソフトのランキングが並ぶんだけど、専門用語とかわからないことがあるといけないので、このページに出てくる用語解説を用意してます。
ページ内用語解説
| 4K | 4Kテレビに対応した画質の動画を編集出来るかどうか |
|---|---|
| VR・360度カメラ | 360度カメラで撮影した動画を編集出来るかどうか |
| アクションカメラ補正 | GoProなどのアクションカメラで撮影した動画はレンズの性質上、画面が歪んむ場合があります。その歪みを補正する機能があるかどうか。後処理の手振れ補正なども |
| 縦長動画 | スマートフォンで撮影、視聴を目的とした縦長動画の編集が出来るかどうか |
| 画面録画 | パソコンの画面を録画する機能。ゲーム実況やパソコンの操作説明なんかによく使われてます。 |
| 自動編集 | 動画編集ソフトが動画素材を解析して自動で編集または補助をしてくれます。ソフトやサービスによって精度がまちまち。 |
| DVD・Blu-ray作成 | オーサリングというDVDプレイヤーやBlu-rayプレイヤーで再生できるディスクを作る機能。 |
| GPGPU対応 | グラフィックボードを使って動画編集ソフトをより安定、高速化する機能。 |
| 3Dモデルの読込み | 3DCGソフトで作られた立体的な3Dデータを読み込んで使えるかどうか |
| チュートリアル | 手順や方法をわかりやすく解説するものが豊富にあるかどうか |
| モーショングラフィックス | コンピュータを使って画像や文字を動かして表現する手法。グラフィックデザインの動きがある版と考えると分かりやすいかも |
| サブスクリプション | 月額制のプランで、商品を購入するというよりはサービスの使用料を支払う感じ。レンタルと思えば理解しやすいかも。 |
動画編集ソフトについて、よくある質問
まだまだあるぞ!世界の動画編集ソフト一覧
おすすめランキングからは外れたものの、まだまだあります動画編集ソフト。世界中の動画編集ソフトを完全網羅。気になるソフトがあるかも!?
GOM Mix Pro(ゴム ミックス プロ)
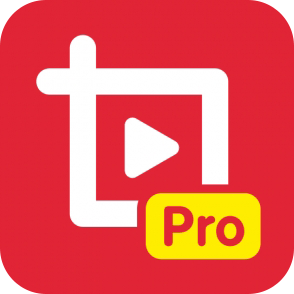
初心者向け
安価で基本的な機能を備えた一般向けの動画編集ソフト。割引期間中であれば3,000円程度で購入出来るので、価格優先の人にはおすすめ。シンプルな操作画面で使い安い反面、高度なことは出来ません。テンプレート素材も最初から入っているので、一般向けとしては凝った感じの動画が簡単に作れます。
| 価格 | 5,500円 | 対応OS | Windows |
|---|
Lightworks Pro(ライトワークス プロ)

プロ向け
歴史の長いプロ向けの動画編集ソフトです。動画編集に必要な機能は全て揃っており、シンプルで見やすいインターフェイスは好印象。ただし特別これといった目立ったポイントもなく、悪くはないが、なんともおススメしにくいのが本音。この価格であれば他の動画編集ソフトを使った方が幸せになれます。機能制限版の無料プランがありますが出力解像度が1280 x 720 までなので、これまたなんとも微妙。
| 価格 | 437.99ドル、サブスクリプション、無料プラン有 | 対応OS | Windows、Mac、Linux |
|---|
Olive(オリーブ)

2018年に公開された無料で使える動画編集ソフト。Adobe Premiere Pro、Apple Final Cut Pro、Vegas Proなどのプロツールの代替品を提供することを目指し開発されたオープンソースプロジェクトの動画編集ソフトです。これからの開発に期待が膨らみます。
| 価格 | 無料 | 対応OS | Windows、Mac、Linux |
|---|
Windows 10 ビデオエディター
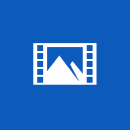
初心者向け
Windows 10 に標準搭載されている動画編集ソフト。操作画面や使い方は、他の動画編集ソフトに比べてやや独特。テロップ、トランジション、タイトルテンプレートなど動画編集の基本機能は備わっています。
| 価格 | 無料 | 対応OS | Windows 10 |
|---|
BeeCut(ビーカット)
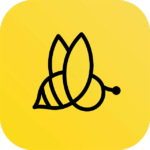
初心者向け
シンプルな操作画面で、初心者でも使いやすい動画編集ソフトです。動画編集ソフトとして出来ることや編集ソフトとしての構成は、Filmora に近いです。体験版で表示されるウォーターマーク(透かし・ロゴ)がテレビ番組ほどに左上に小さく表示される程度なので、それが気になれなければ無料で使うのもアリ。有料版を使うなら今は、Filmora かな。
| 価格 | 個人用永久ライセンス:8,390円 商用永久ライセンス:16,890円 | 対応OS | Windows、Mac、android、iOS |
|---|
Video Pro X(ビデオ プロ エックス)

プロ向け
6K動画、10/12ビット記録動画の対応から音、色の編集まで、細かなプロのニーズに応えるプロ仕様動画編集ソフトです。タイトルテンプレートを使うことで最短でハイクオリティな動画を作ることが可能。機能的な面だけをみれば他のプロ仕様ソフトと肩を並べる動画編集ソフトです。ただし日本語には対応しておらず、公式サイトでは日本語対応製品に同社の VEGAS PRO へリンクされる形となっています。
| 価格 | € 399,00 | 対応OS | Windows |
|---|
MOCHA PRO (モカ プロ)

プロ向け
トラッキング技術に特化した合成ソフトです。動画からいらないものを消したり、動画の動きに合わせて存在しないものを違和感なく合成できます。業界では有名なソフトですが、用途としてはかなりニッチな分野になります。しかし、その効果は絶大で使いこなせれば動画の魔法使いになれます(笑)
| 価格 | $1495.00 | 対応OS | Windows、Mac、Linux |
|---|
- TMPGEnc Video Mastering Works
- ScreenFlow
- VSDC Free Video Editor
- Magisto
- Shotcut
- OpenShot
- Avidemux
- Reevio
- macXvideo
- Autodesk Smoke
オンライン動画編集サービス
パソコンに動画編集ソフトをインストールすのではなく、Webブラウザ上で動画を作るサービスです。素材をアップロードしてテンプレートやパーツを選んで出力という誰でも簡単に作れるというのが特長。ただしブラウザで動作させるためインストール型の動画編集ソフトと比べると再生など動きがもたつく傾向があります。
動画にアクセントをつける素材作成ソフト
- Videobolt
- Animaker
さいごに
まぁなんか知らないけど動画編集ソフトって、こんな感じでめちゃくちゃ種類があります。自分でも分かりやすくまとめようとして心が折れかけましたw
探せばこんだけ出てくるので、これからはじめたい人にとっては、混乱意外の何物でもないですよね。なんだかんだ言っても使い安い動画編集ソフトは、人気があるので、人気があるモノから選べば間違いはないでしょう。
あとは、「出来るだけ簡単にイイ感じに作りたいのか」「細部までこだわって思い通りのモノを作りたいのか」で選ぶソフトが、ガラッと変わるので、ここだけは注意が必要ですね。
動画編集ソフトについて何かわからないことなどあれば、お気軽にコメントどうぞ。
アナタにとって、ベストな動画編集ソフトが見つかることを願います。では。










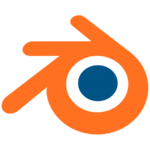







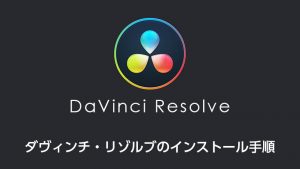

コメント
コメント一覧 (8件)
大変参考になります。
初心者ですが大掴みができて良かったです。
非常にわかりやすくてすばらしいです!
ブログとは幸あるべきだと思うぐらい濃いないようでした。
通常のランキングだけでなく、初心者用・プロ用・mac用・windows用まであるというのが
ソフト選びに悩んでいる方からするととてもありがたいと思います。
ちなみにですが、動画編集の際のテロップは動画編集ソフトのテキストの機能で作りますか?
それともフォトショップなどで文字を書いて動画編集ソフトにドラッグしたりしているのでしょうか。
参考までにご回答いただけるとありがたいです!
tenさん
励みになるコメントありがとうございます!
お役に立てたようで非常にうれしく思います。
ご質問の件ですが、テロップの数が多いようであれば管理の面から動画編集ソフトのテキスト機能を使った方が効率的です。
ただし、デザイン上の自由度が低いので、見せ方をこだわりたい場合はPhotoshopを使うなど工夫が必要です。
私の制作環境での話しですが、Premiere Pro であれば Photoshop との連携が強くレイヤー単位で Premiere Pro へテロップデータを一括で読み込むことが出来ます。
例えば30個のテロップ素材が必要な場合、Photoshopでテロップ30個をレイヤーに分けたデータを作成します。これをそのまま Premiere Pro へ読み込むと「レイヤーを個別に読込む」という選択が出てくるので、Photoshopをレイヤー単位で読み込めます。
これらを1つの Photoshopデータで管理が出来るので非常に便利です。
また、後からテロップの書体やスタイルを修正・変更した場合も Photoshop 内で一括で変換出来るのも便利です。
ちょっと専門的な話になってしまったので、わかりにくい部分があればご質問下さい。
ご返ありがとうございました!
お礼が遅くなってすみませんでした・・。
色々新たにお教えいただきありがとうございます!
『Premiere Pro へテロップデータを一括で読み込むことが出来ます。』
これ、知りませんでした!
実は上記のことをわからなかったため、イカのことを行おうとしていました。
1 csvでテロップの中身を作成(例えば30個)
2 データセットでcsvの中身を読み込むように設定
3 スクリプトを使って一気に30個のpsdを作成
『これすごい! めっちゃ効率良い!』と本気で思っていました・・。
お教え頂いたやり方のほうが千倍ぐらい楽ですね、間違いなく。
次回からはお教えいただいたようなやり方でやってみたいと思います。
こういったすばらしい『ちょい技』がこちらのブログ内で紹介されているようでしたら、
どのあたりにあるかをお教えいただけると大変ありがたいです!
読みやすくて役に立った
えんさん
コメントありがとうございます。
わかりやすく役に立ったと評価頂きとても嬉しいです。
もっとわかりやすくお役に立てるよう励んでまいります。
今後ともモブスタをよろしくお願いします。
Ediusを忘れないで
やっそさん
コメントありがとうございます。
もちろん EDIUS も総合ランキングに入れさせて頂いておりますよ。
EDIUS も素晴らしいソフトですよね!