スマートフォンで撮影した動画をパソコンに保存したい。
パソコンが得意な人ならまだしもパソコンに不慣れな人には、ちょっとハードルが高かったりしますよね。
そんな人でも簡単に、スマートフォンで撮影した動画をパソコンに取り込む手順を解説したいと思います。
スマートフォンで撮影した動画をパソコンに取り込む手順を簡単に説明すると3ステップです。
- スマートフォンとパソコンをUSBケーブルにつなぐ
- スマートフォンの設定確認
- パソコン上でスマートフォンからパソコンに動画ファイルをコピーする
はい。とても簡単ですね。
それでは実際にやってみましょう。
Step. 01 スマートフォンとパソコンをUSBでつなぐ

スマートフォンとパソコンをUSBケーブルでつなぎます。今回接続するスマートフォンは Google Pixel 3a XL です。全然関係ないですけど、Google Pixel めっちゃいいですよ!w
洗練されたandroidスマートフォンです。
USBケーブルがわからない人はこちらの記事が参考になります
ビデオカメラとつなぐUSBもスマートフォンとつなぐUSBも同じものなので自分のスマートフォンの充電ケーブルの差込口を確認しよう。充電器のケーブルがそのまま使える場合もあるよ!
Step. 02 スマートフォンの設定を確認する
スマートフォンとパソコンを接続したけど、スマートフォン側で接続後の操作確認画面が出てこない。パソコン側で「スマートフォンが認識されない」「認識してるけど動画や写真などデータが表示されない」という人は、スマートフォン側の設置を確認しましょう。
接続設定が正しく出来ていないとパソコンに動画ファイルを移すことが出来ません。USBで接続した段階で認識していたら Step.02 は飛ばしてOK!
01 スマートフォンの設定を開く
設定をタップします。スマートフォンの設定場所は機種によって違うので探してください。
02 接続済みのデバイスを開く
設定に入ると「接続済みのデバイス」という項目があるのでタップします。機種によっては、「機器接続」など表記の仕方が違う場合があるので似た様な項目を探してください。
03 USBを開く
「USB ファイル転送」をタップする。ここも「USB接続設定」などと表記が違う場合があるので同じような項目を探してください。
04 ファイル転送に設定する
USBの設定をファイル転送にしてください。これでパソコンからスマートフォン内のデータをコピーすることが出来ます。
Step. 03 パソコンに動画ファイルをコピーする
01 デバイス操作の選択
スマートフォンとパソコンを接続するとパソコンの画面に「このデバイスに対して行う操作を選んでください。」と選択画面が表示されます。
「デバイスを開いてファイルを表示する」をクリックするとエクスプローラーが開きます。
02 エクスプローラーからスマートフォンのデータへアクセスする
エクスプローラー左側のツリーに「Pixel 3a XL」が表示されているのが確認できます。これで、パソコンからスマートフォンに保存されているデータを操作することが出きます。
03 動画データが保存されているフォルダに移動
認識したスマートフォンのフォルダを内部共有ストレージ → DCIM → Cameraと進めていくと撮影した動画ファイルが保存されています。
04 動画データを選択
フォルダ内の動画データを全て選択します。
05 動画データをコピーする
選択した動画を右クリックするとメニューが出てくるのでコピーをクリック。
06 指定のフォルダに貼り付ける
動画データを保存したいフォルダを開いて、開いたフォルダ上で右クリック
表示されたメニューから「貼り付け」をクリック。
スマートフォンからパソコンへデータのコピーが開始されます。
07 データコピーの完了
これでパソコンにスマートフォンの動画ファイルを保存することが出来ました。
スマートフォンに残っている動画は、必要でなければ削除してください。パソコンでも削除出来ますが、スマートフォン側で削除した方が処理が早いと思います。
これでスマートフォンの動画データをパソコンに保存する手順は以上です。
せっかくパソコンに動画データを取り込んだので、動画を編集して家族や友人もしくはYouTubeなどでいろんな人に見てもらいましょう!
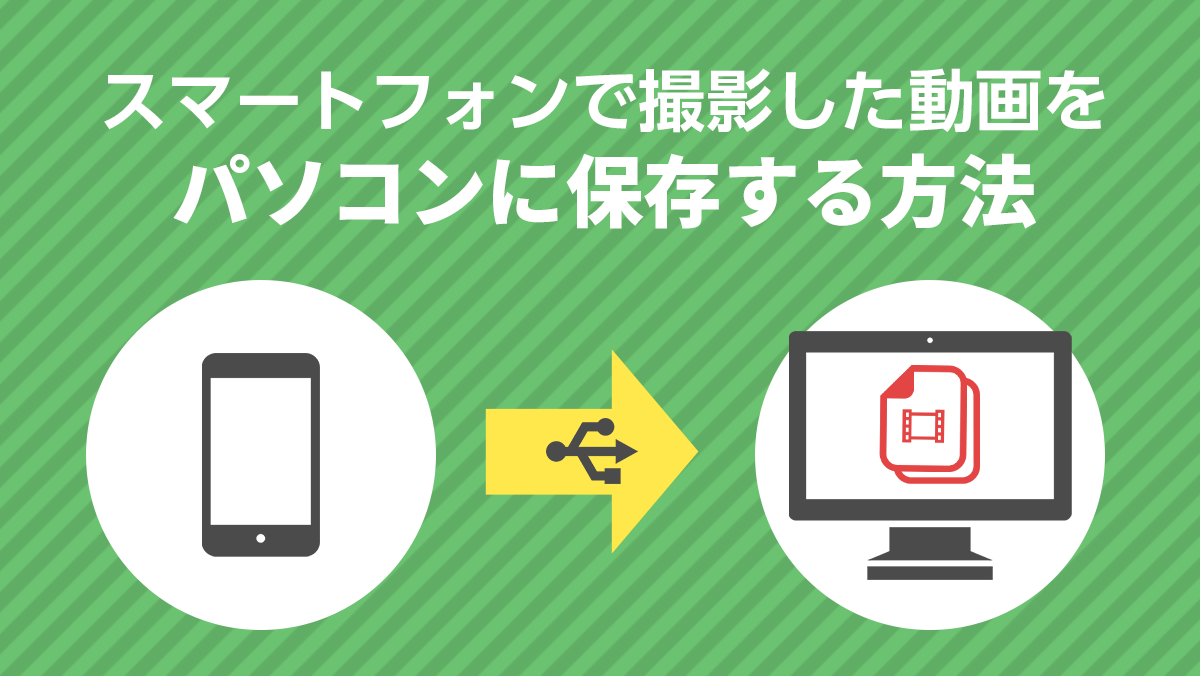


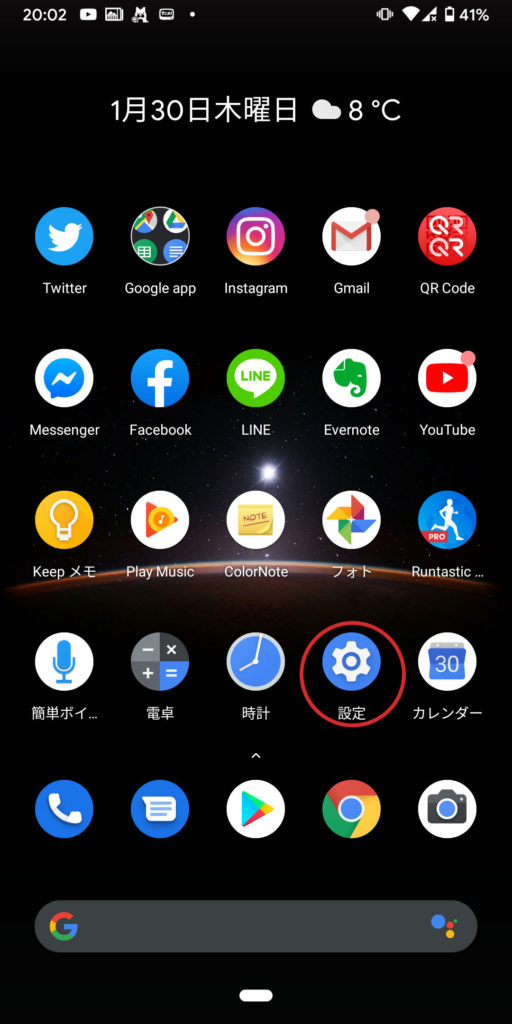
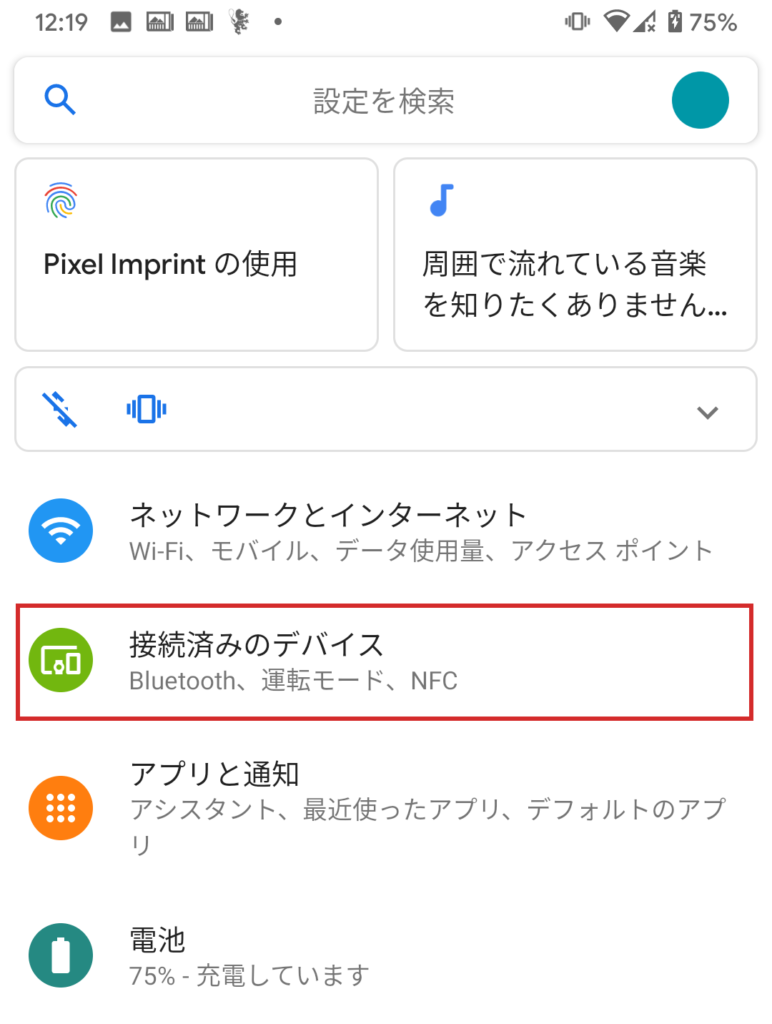
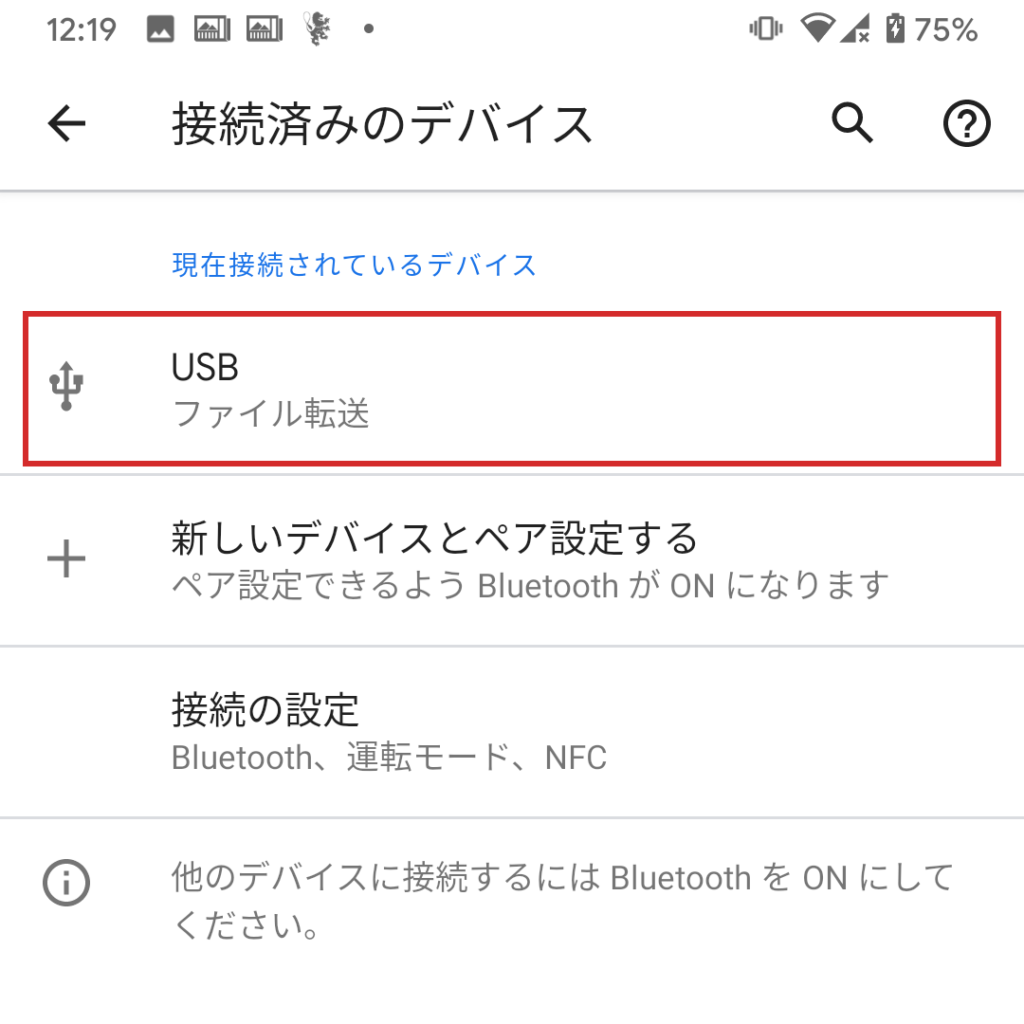
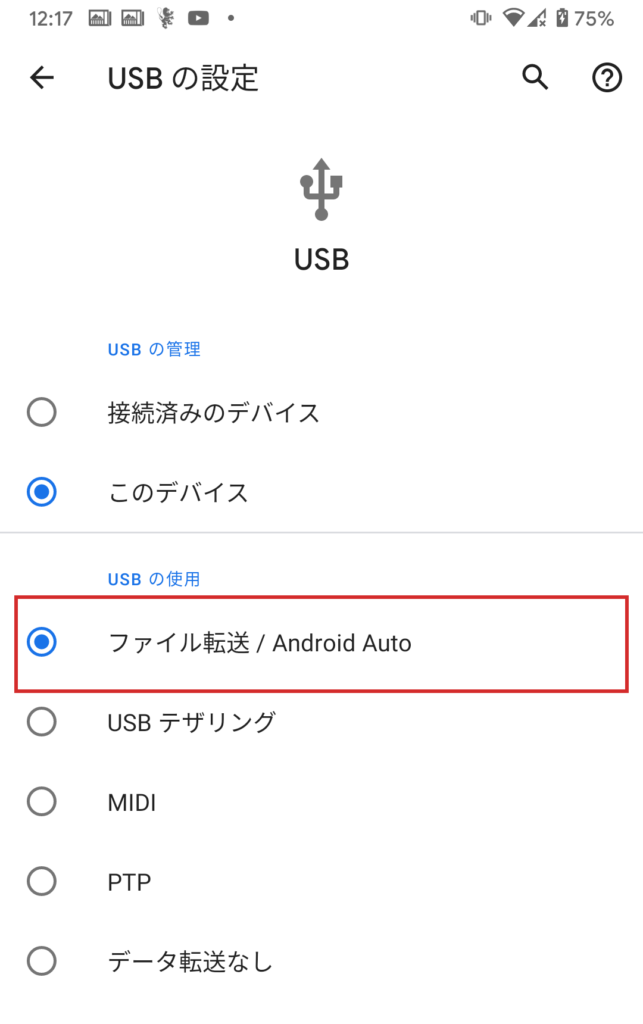
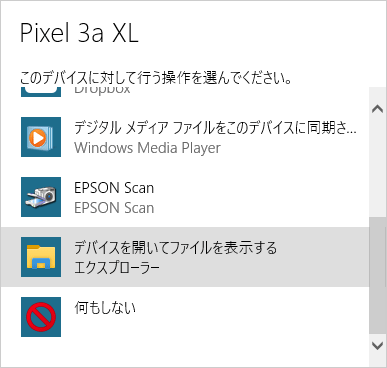
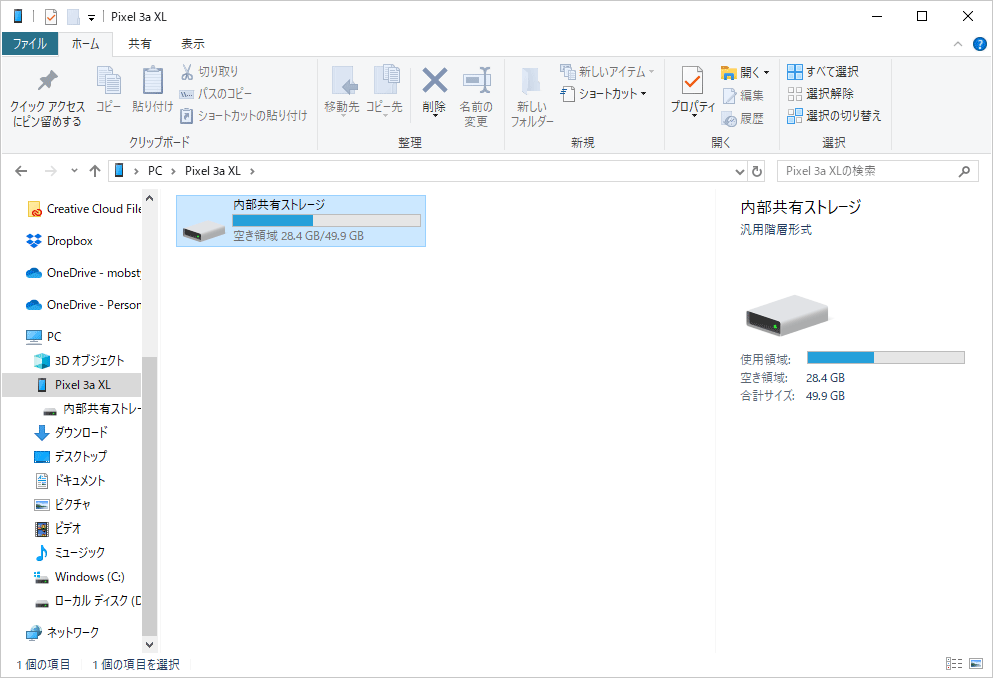
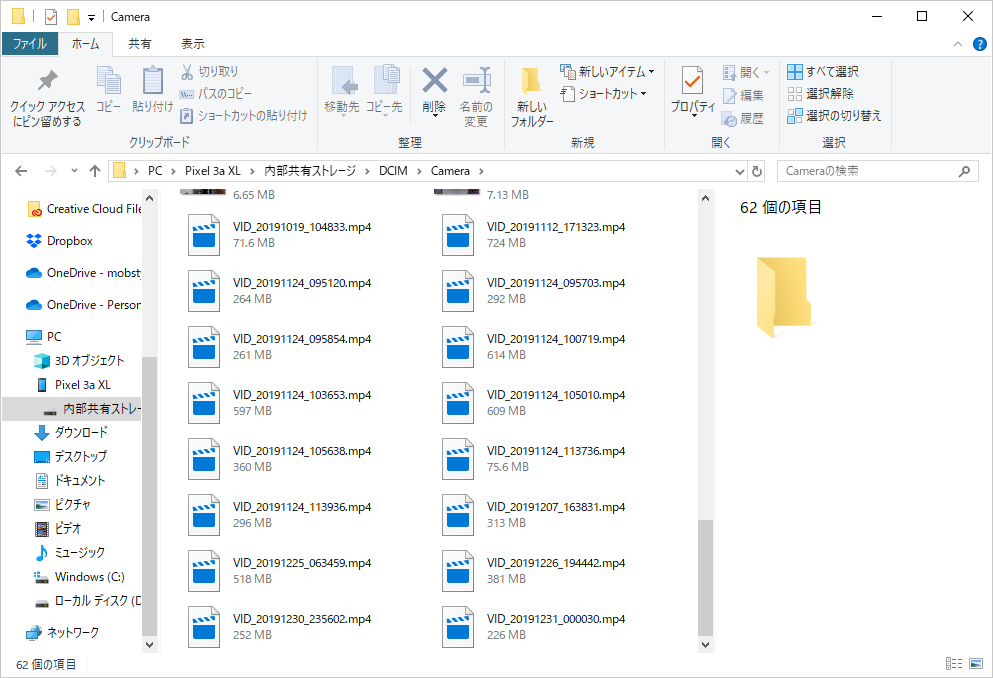
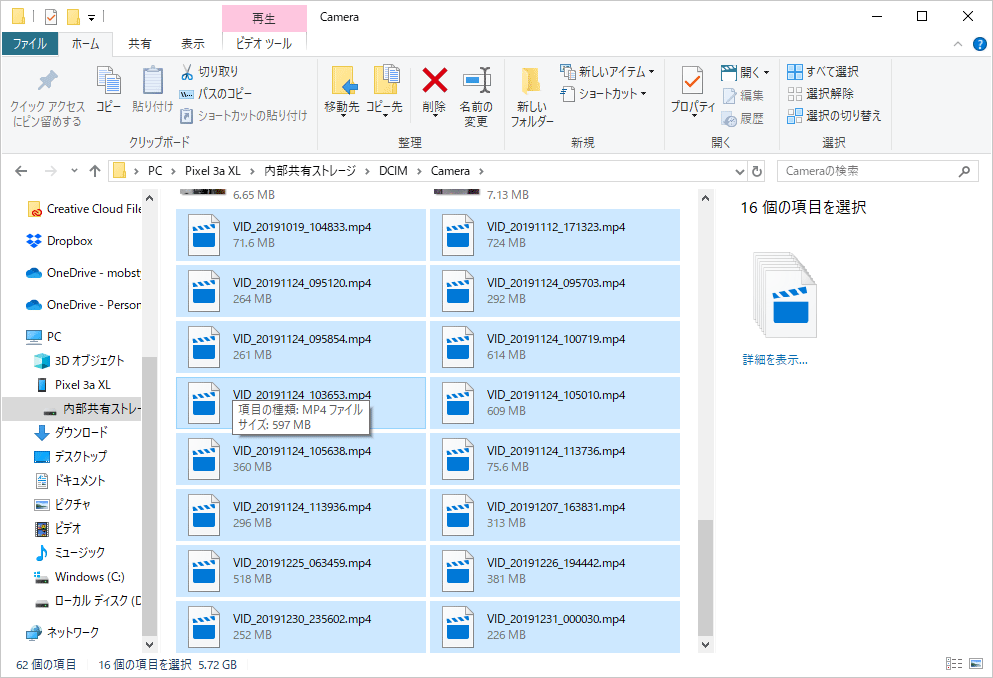
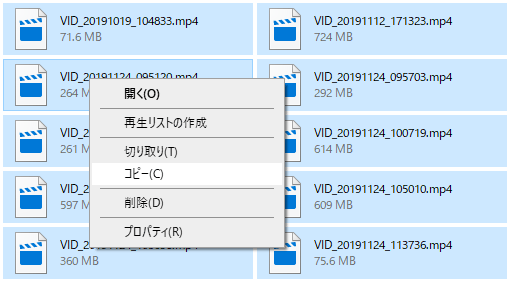
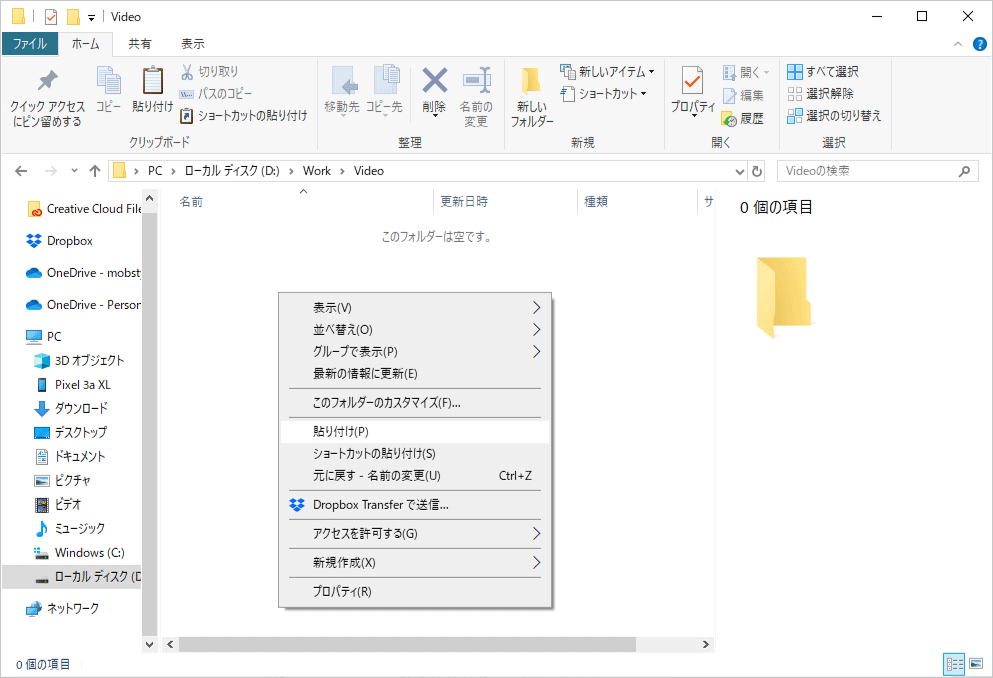
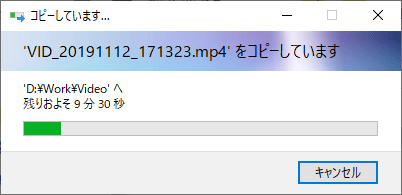
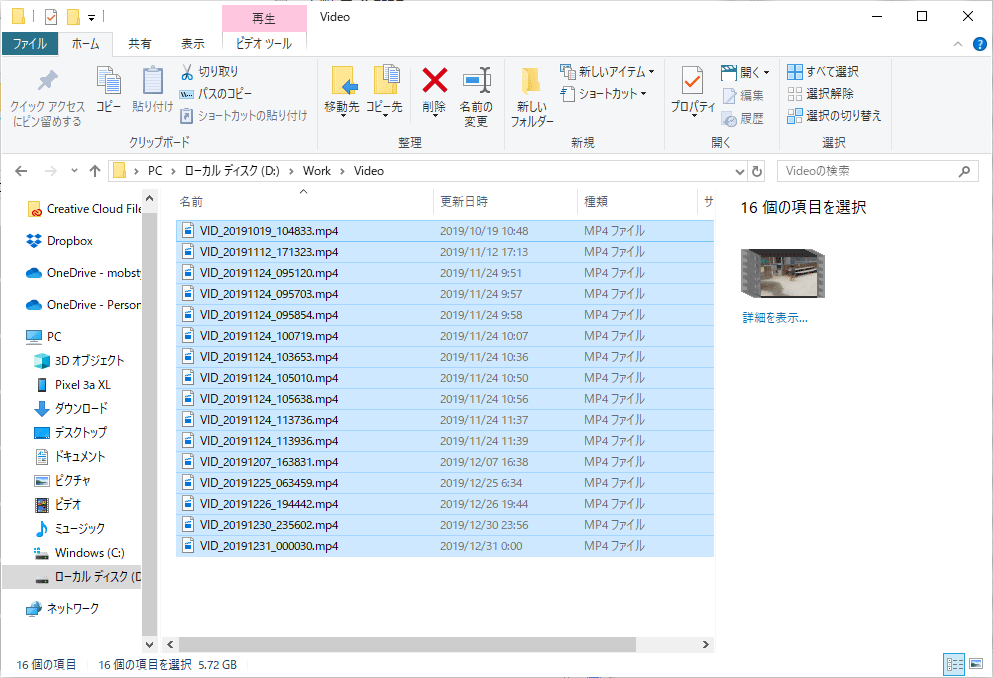

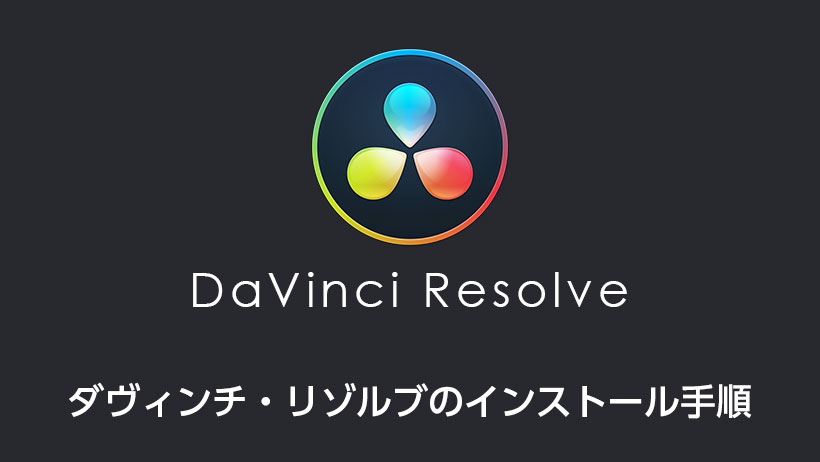



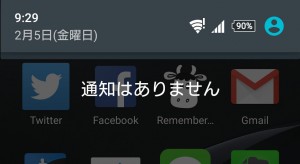
コメント