動画編集の必須作業とも言えるテロップですがエディットページ標準のテキストツールでは、表現の幅が狭く満足いく仕上がりにならない場合もあるでしょう。
そこで、DaVinci Resolve の Text+ というFusion テンプレートを使うことでリッチなデザインのテロップを作ることが可能です。Text+ は、タイトルデザインなどの文字系の効果やエフェクトを作る機能なので、いろんなデザインのテロップを作ることが出来ます。。
ただし Text+ は、操作項目がすべて英語なので、英語のインターフェイスに慣れていない人には、ちょっと使いにくいかもしれません。今後のアップデートに期待したいですね。
英語のインターフェイスが苦手なアナタ。安心ください。
サンプルデザインと設定画面をのせておくので、そのまま真似してくれれば、すぐに使い方を覚えられると思います。
それでは、はじめていきましょう。
Step01. タイムラインに Text+ を配置
エフェクトライブラリのタイトルから Text+ をタイムラインへ配置します。ドラッグ&ドロップでOK。
Text+ を配置すると上図のように画面真ん中に「Title」という文字が表示されたと思います。
Step02. Text+ の位置を動かす
配置した Text+ を選択した状態で、エディットページ右上の【インスペクタ】を選択してください。【インスペクタ】に表示されているビデオパネルを開きます。
ビデオパネル内の位置の項目を調整してテロップの位置を調整します。好きな場所に配置してください。ここでは、Yをマイナスにして定番の画面下にテロップを配置します。Xが横方向の移動になります。
Step03. テロップデザインにおけるText+ の基本的な使い方
Text+ でテロップを作る場合は、上の図にある【赤枠】の機能をメインに使います。【T】が文字サイズやフォント、字間や行間などテキストの基本設定。【ペン】みたいなマークがテキストに追加出来る装飾の設定パネルです。
【Select Element】の数字を選択し、右にある【Enabled】のチェックを入れることで、文字の装飾機能を ON にすることが出来ます。
数字が1~8までありますが、フチ・枠線・背景・シャドウなど最大8個の効果をテキストに設定することが出来ます。
テキストパネルの基本設定
特に詳しい説明も必要ないかと思ったのですが、よく使う項目だけ解説しときます。適当に触ってもらえば、どの項目がどんな効果があるのか直観的にわかると思います。
| Styked Text | テキストの文字内容 |
|---|---|
| Size | 文字の大きさ |
| Tracking | 字間 |
| Line Spacing | 行間 |
| H Ancor | 文字の並び(左・中央・右) |
Step04. Text+ でテロップをデザインする





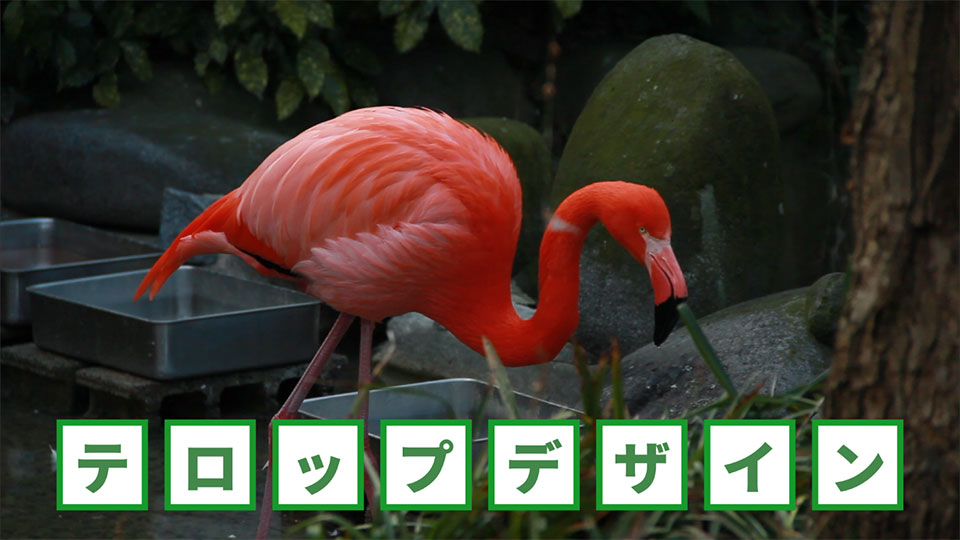
こんな感じのテロップデザインのサンプルと設定画面を載せておくので好みのものをベースに色など変えて試してみてください。
サンプルデザイン01. シンプルなフチ付きテロップ

設定パネル
シンプルなフチの付いたテロップデザインです。ド定番なテロップデザインですね。
サンプルデザイン02. シンプルな影付きテロップ

シンプルな影付きのテロップデザインです。こちらも超定番のテロップデザインですね。
設定パネル
サンプルデザイン03. グラデーションテロップ

文字単体のグラデーション・フチ・光彩とふんだんに装飾を使った定番のテロップデザインです。キラキラな雰囲気の時に合います。
設定パネル
色違いのテロップデザイン例
同じ設定でもカラー設定を変えるだけで、まったく印象の変わるテロップに早変わりです。テロップを使うシーンのイメージ合わせて色を変え行きましょう。
サンプルデザイン04. 背景付きテロップ

背景付きのテロップデザインです。
「板テロップ」ともいいます。視認性抜群なので、強調して読ませたい時などに効果的なテロップデザインです。
設定パネル
サンプルデザイン05. 文字枠テロップ
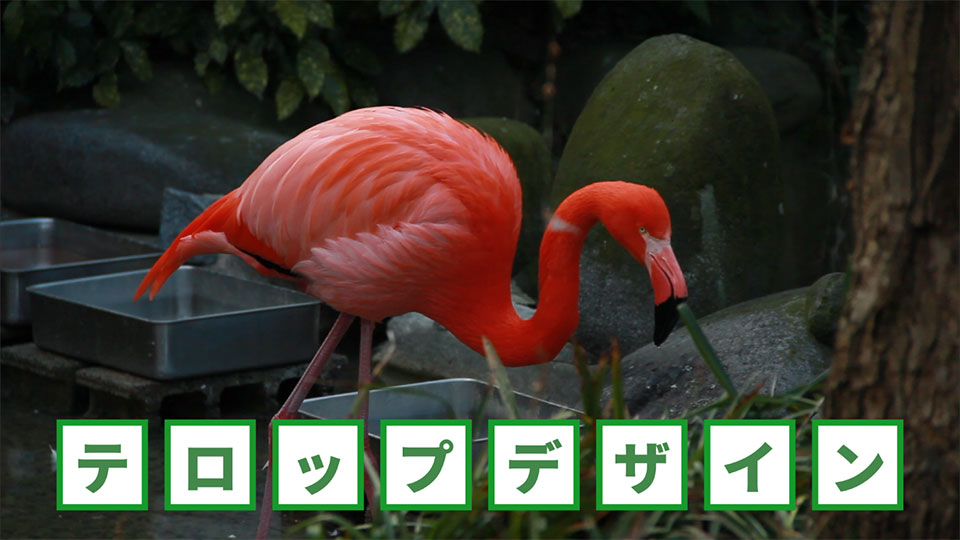
1文字1文字が枠に入ったポップなテロップデザインです。
文字枠付きのテロップは装飾設定を4つ使います。
設定パネル
設定を変えることでベタぬりバージョンも簡単に出来まるよ

さいごに
DaVinci Resolve によるテロップデザインを作る方法について解説しました。Text+ を使うことで、本当に幅広いテロップデザインを作ることが可能です。
少しでもアナタが作る動画のクオリティアップにつながれば幸いです。

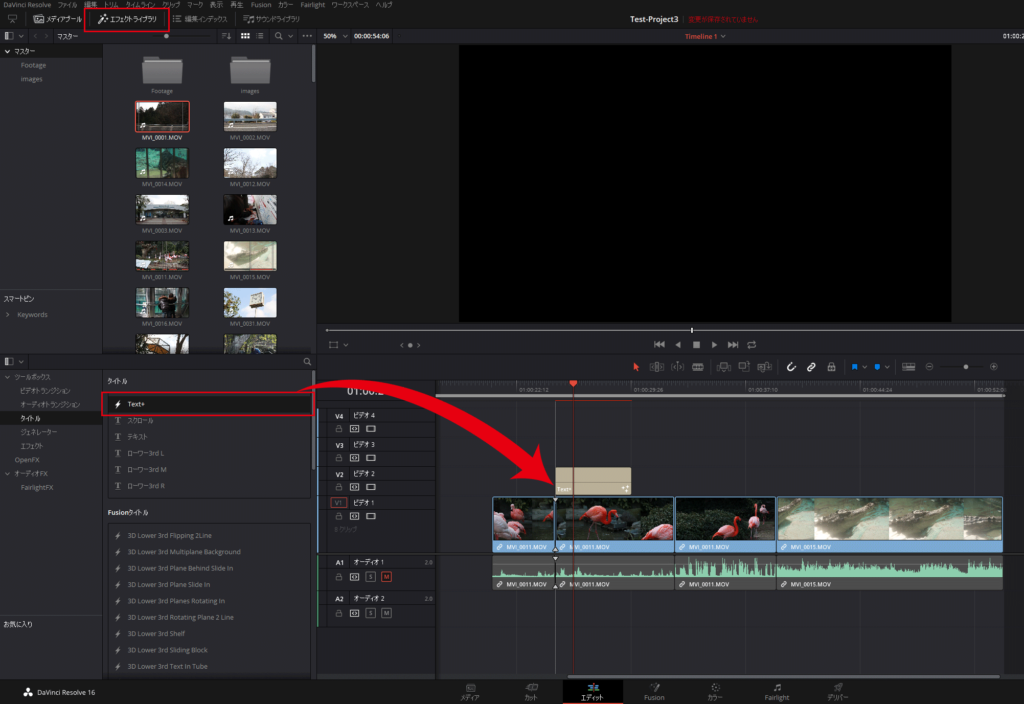

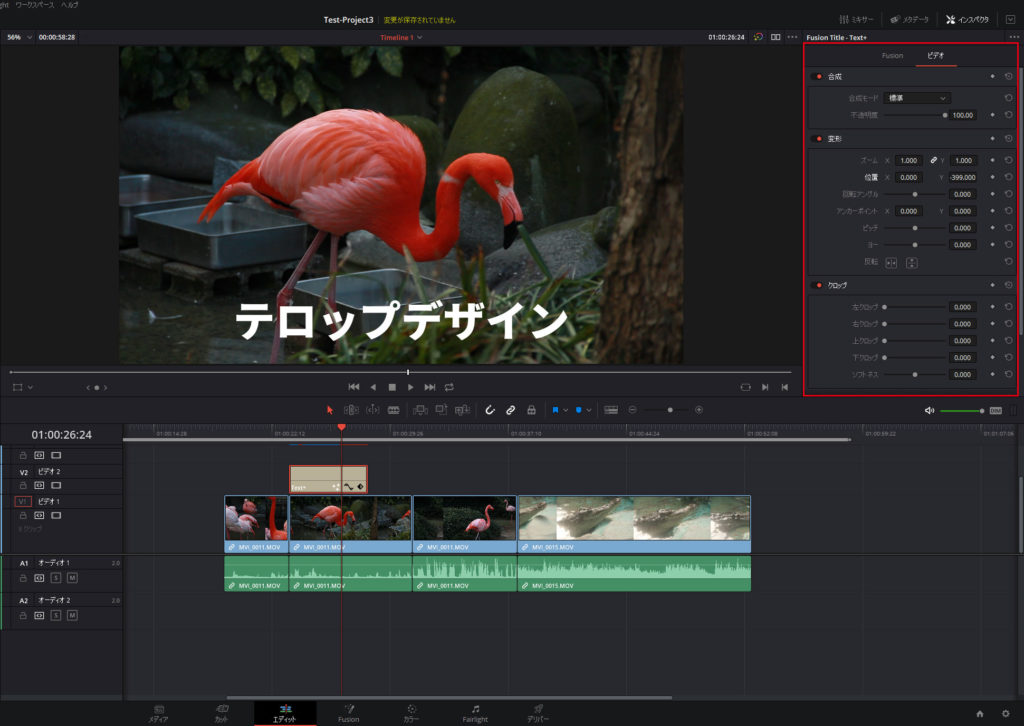
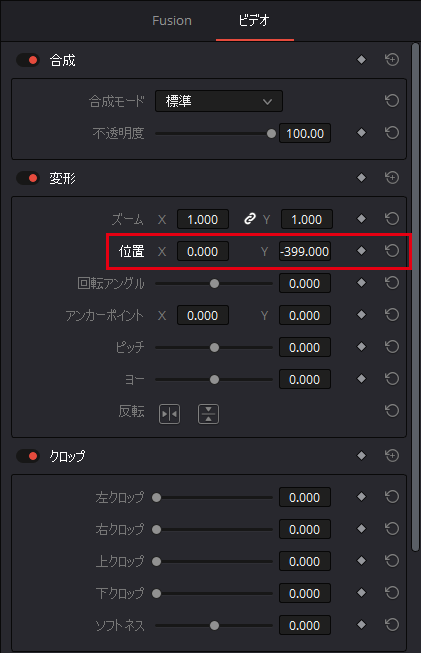
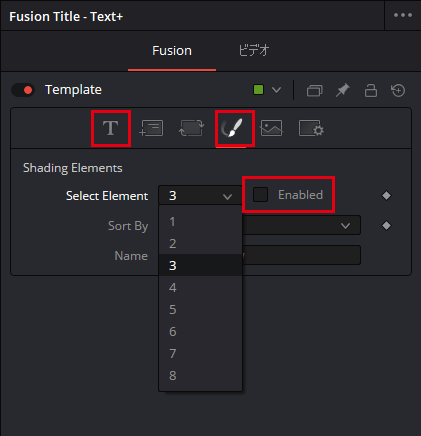
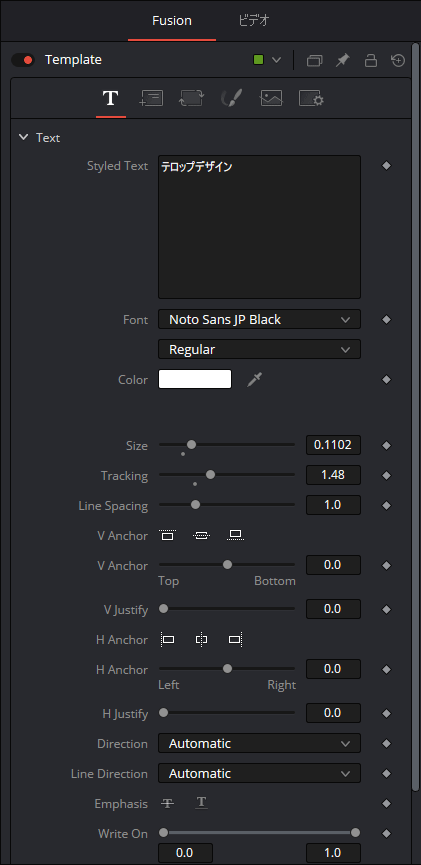
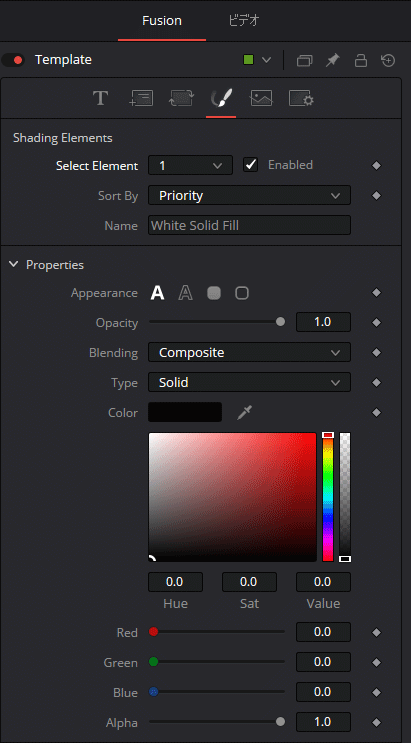
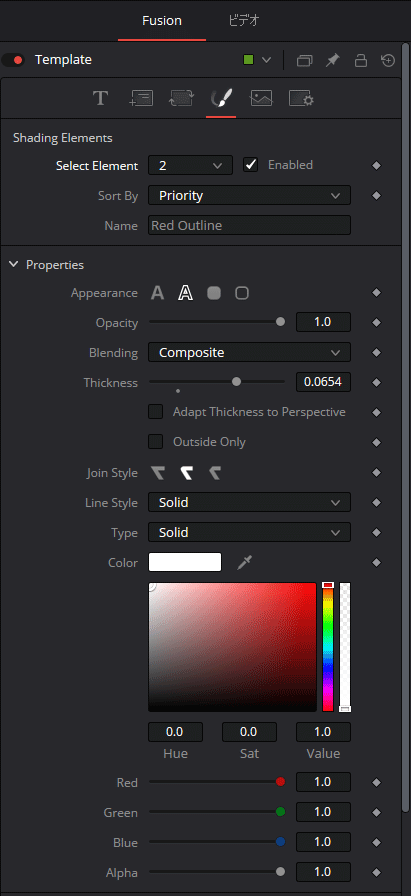
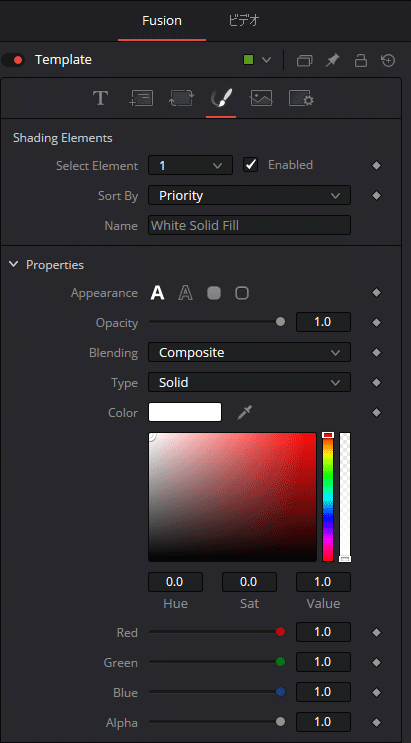
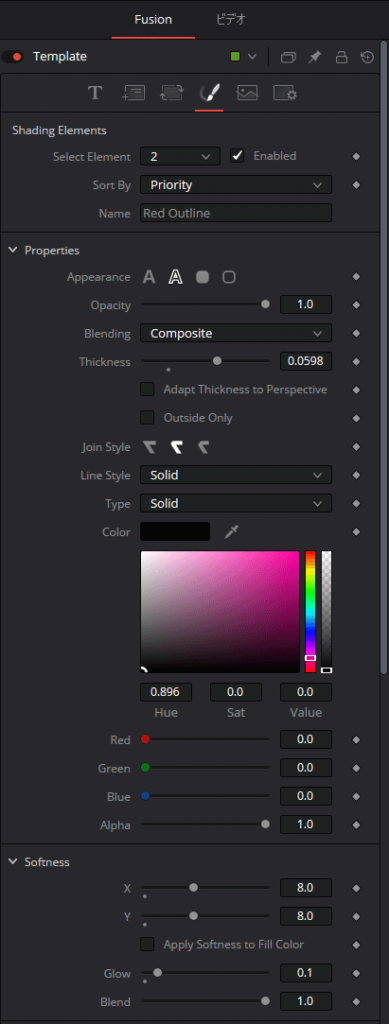
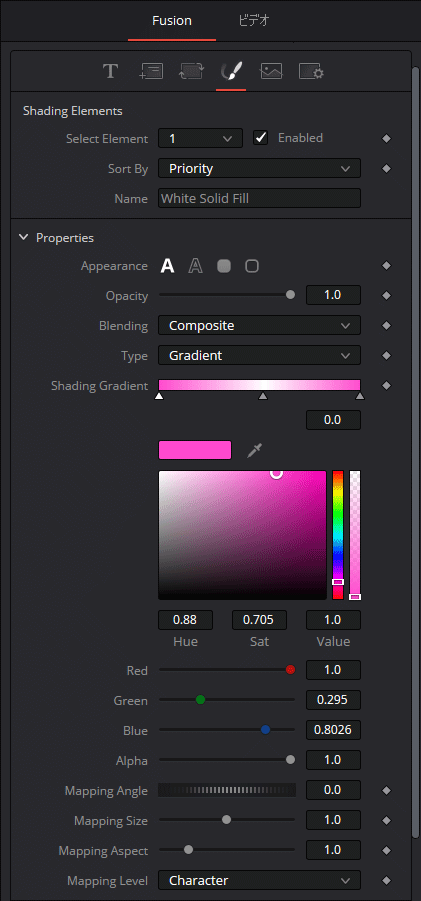
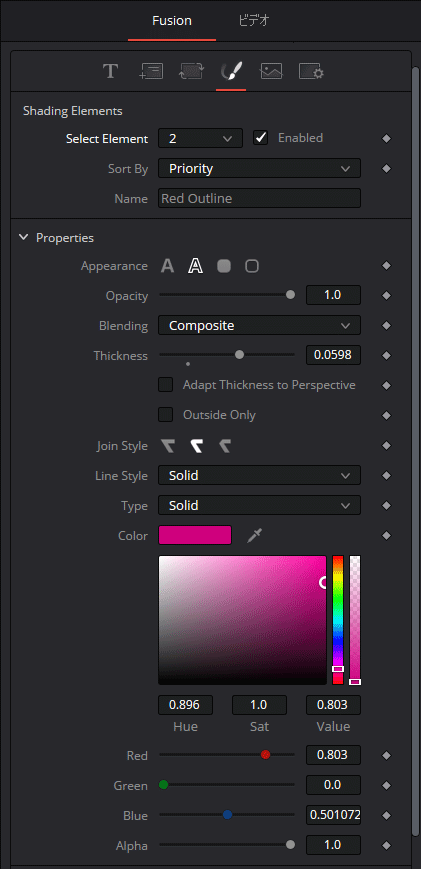
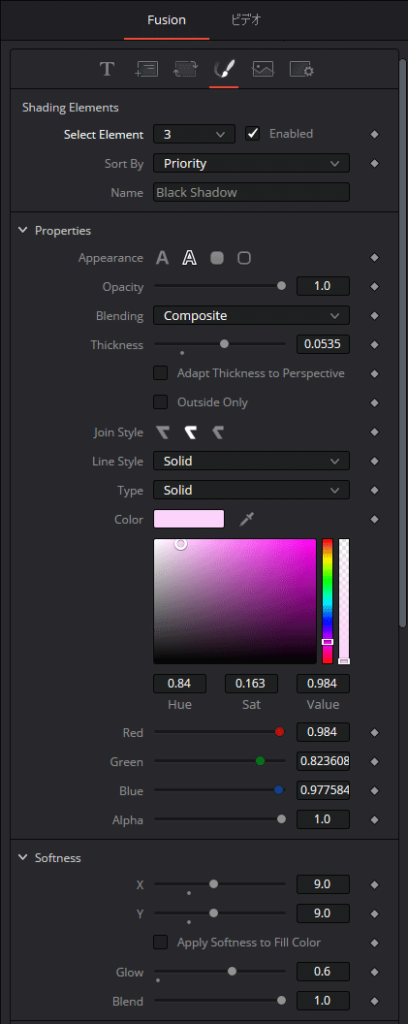


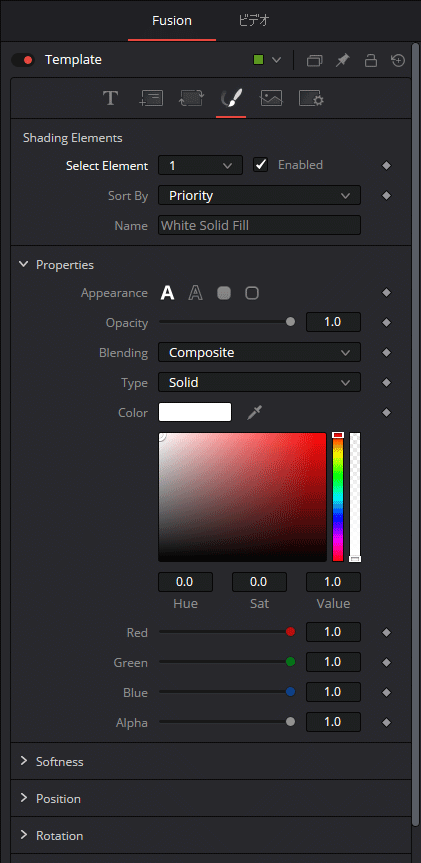
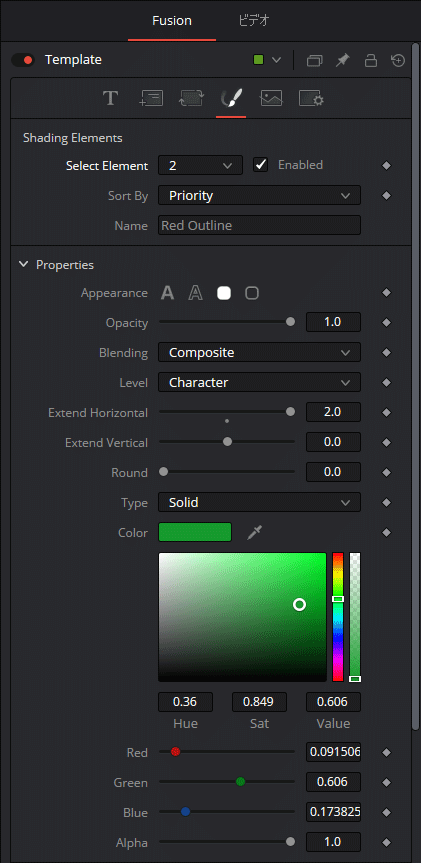

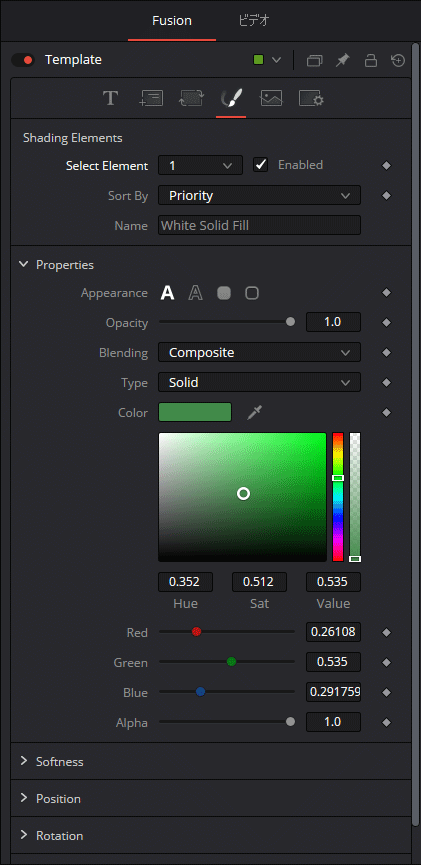
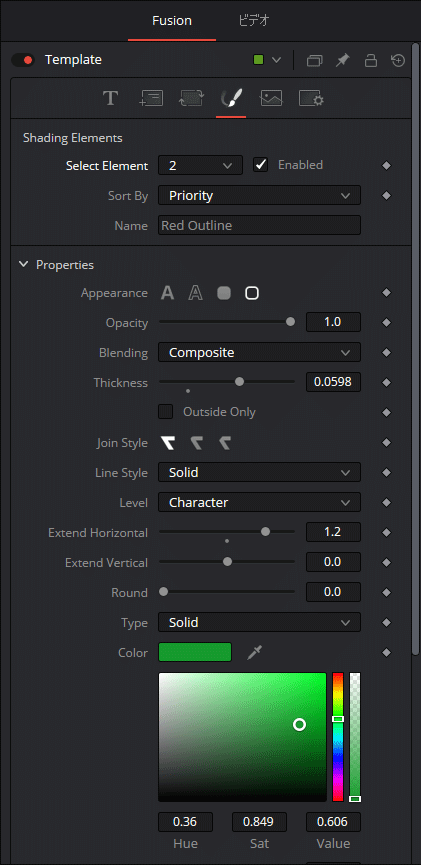
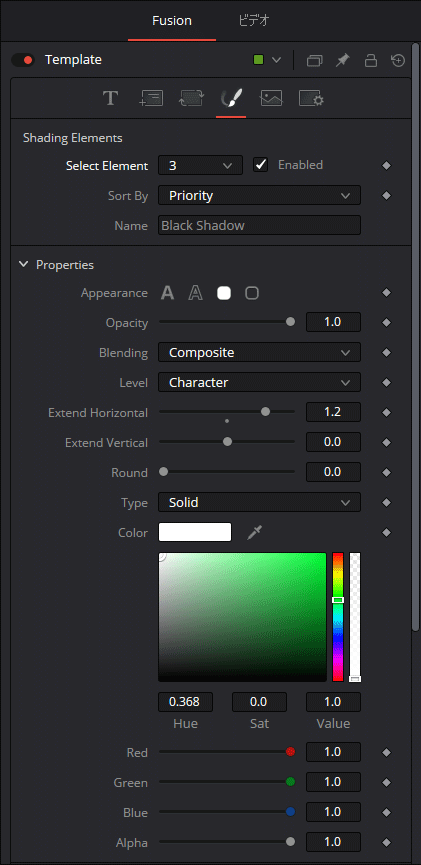

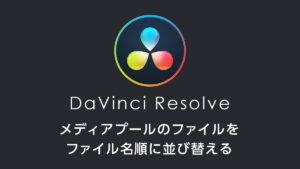
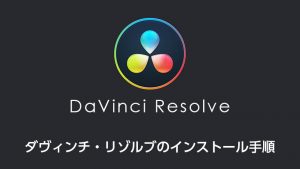
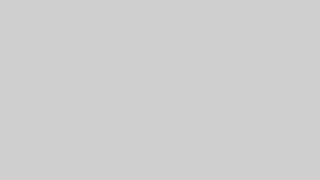




コメント
コメント一覧 (3件)
説明がしっかりされていてわかりやすいです!こういうわかりやすいサイトを探していたので助かりました!aありがとうございます!
コメントありがとうございます!
最近全く更新が出来ていないのでがんばります!
説明が何もなくわかりづらい。