Photoshopでレイヤーをコピーする方法をご紹介。使用したPhotoshopのバージョンはCC2015.5です。
1.ショートカットでコピー
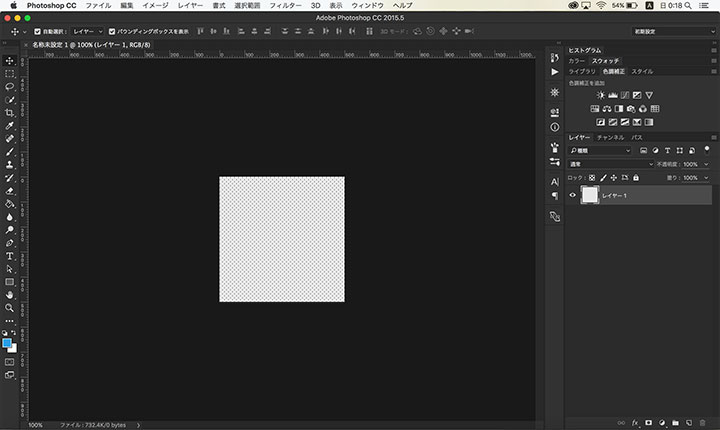
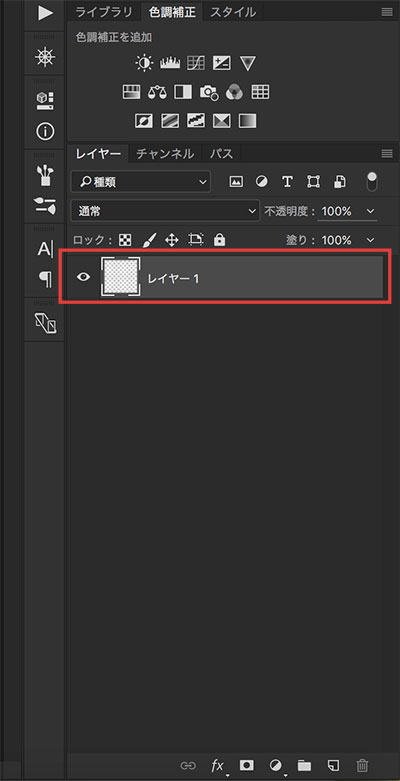
コピーしたいレイヤーを選択した状態でCtrl+J(mac:⌘+J)
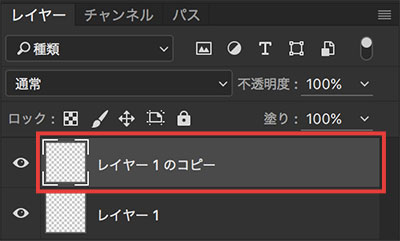
コピー元のレイヤーの上側に複製されたレイヤーが表示されます。
2.ドラッグアンドドロップでコピー
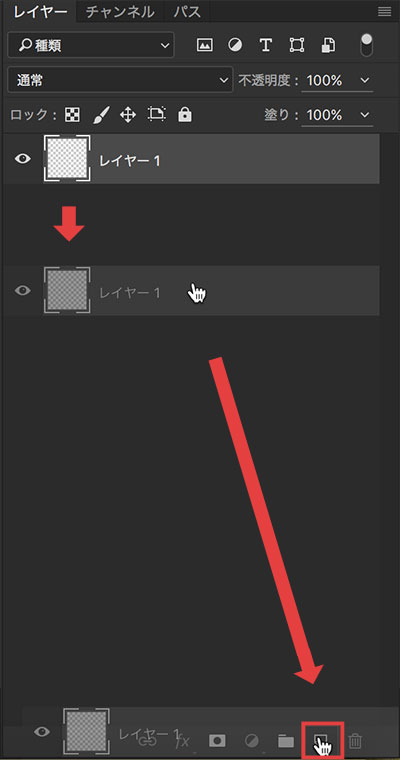
コピーしたいレイヤーをドラッグして新規レイヤー作成ボタンの上にドロップ。
これでショートカットでのコピー同様コピー元レイヤーの上側に複製されたレイヤーが表示されます。
3.オブジェクトレイヤーのコピー
今までは何も描画されていない空のレイヤーでコピーをしていましたが画像や塗りなどレイヤーにオブジェクトが描画されているものをコピーする方法です。

移動ツールを選択します。
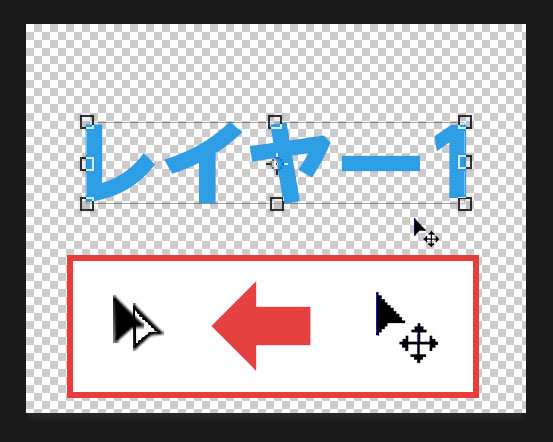
移動ツールを選択し描画されているレイヤーを選択した状態でAlt(mac:option)を押すとアイコンが上の様に変化します。このままコピーしたいレイヤーをドラッグすると対象レイヤーが複製されます。
4.別ファイルのレイヤーをコピーする
現状Photoshopではレイヤー自体をコピーアンドペーストを行うことは出来ません。ですがファイル間でレイヤーを移動させる事でコピーが可能となります。
まずコピーしたいレイヤーがあるファイルとコピー先のファイルを開きます。2つのファイルを開いたらメニュー→ウィンドウ→アレンジ→2アップ-縦(縦でも横でも構いません。)をクリックします。
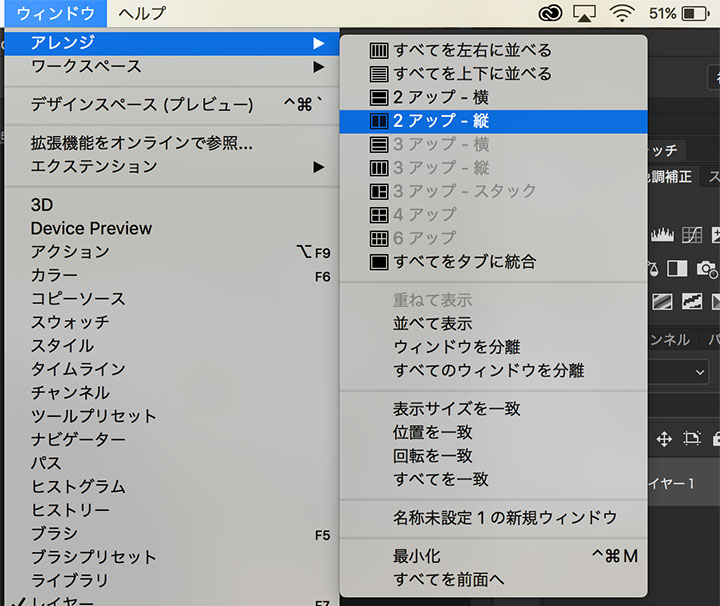
するとこのように同時に開いたファイルが画面上に2分割されて表示されますのでコピーしたいレイヤーをドラッグ&ドロップする事で別ファイルにコピーレイヤーを作成する事が出来ます。
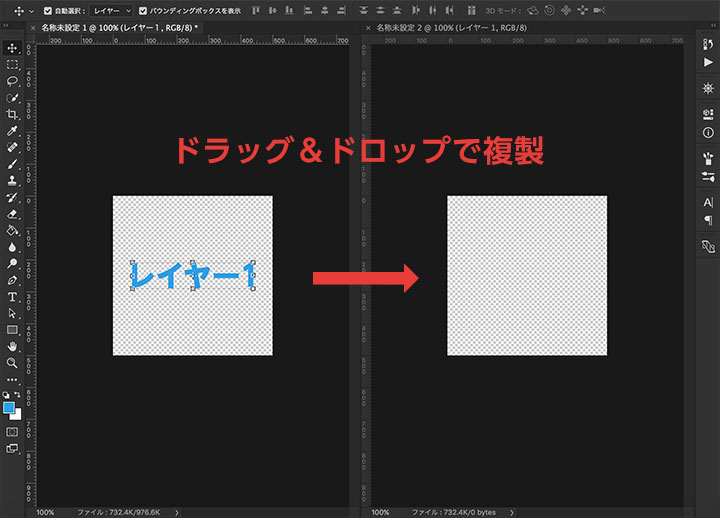
5.選択範囲からコピーする

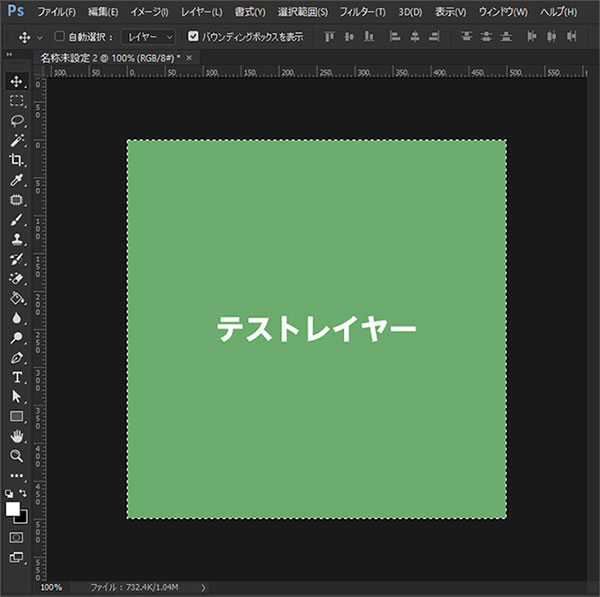
コピーしたいレイヤーを選択ツールで選択します。なげなわツールや多角形選択ツールでもかまいません。選択されると選択範囲に動く点線が表示されます。
選択出来たらキーボードのCtrl+C(mac:⌘+C)で選択範囲をコピーします。
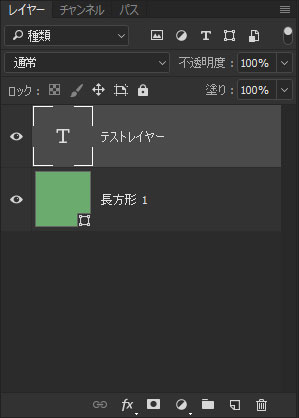
コピーしたいレイヤーが選択されていることを確認しましょう。レイヤーが選択されていないとコピーするとことが出来ないので注意が必要です。

コピー先のファイルを選択してキーボードのCtrl+V(mac:⌘+V)でペースト(貼り付け)をします。
はい。無事にレイヤーをコピーすることが出来ました。
但し、この方法だとテキストレイヤーや長方形ツールなどはラスタライズ(編集出来ない)された状態でコピーされてしまうので注意が必要です。編集機能を保持したままコピーする場合は1~4の方法が有効です。
さいごに
Photoshopでレイヤーをコピーする方法を5つ紹介しました。個人的には1,3,4の方法をよく使います。
別のファイルからコピーする方法は「前に使ったあのパーツをもう一度使いまわしたい!」って時に便利です。時短テクニックにもなるので知らなかった人は取り入れると作業が捗ると思います。
Photoshop使いの方のお役に立てれば幸いです。



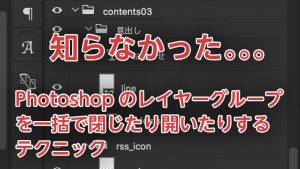



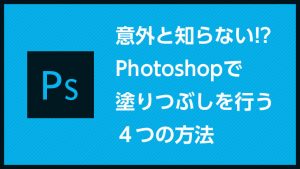
コメント