オーディオインターフェイスを設定していると、突然 YouTube や Amazon プライムビデオなどのネット動画が突然再生されなくなるトラブルにあうことがあります。
原因の1つにパソコン側のサウンド設定の再生と録音のサンプルレートがズレてしまってる場合があります。オーディオインターフェイスを接続してドライバーをインストールするタイミングなんかで設定がいつの間にか変わってしまったことが原因です。
「おぅおぅおぅ。いきなりネットの動画が再生されなくなったやんけ」という人は、設定方法を解説するので1度確認してみてください。
ちなみに今回のトラブル環境は、Windows 10なので、Macの人には役に立たない情報かもしれません。同じトラブルに悩んでる人の解決の手助けになればと思います。
それでは、具体的な設定手順を解説します。
Windowsのサンプルレート、ビット数を設定する
![]()
最初にタスクバー右側にあるスピーカー(音量)アイコンからWindowsのサウンド設定を開きます。
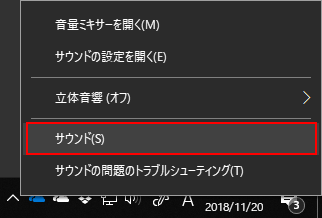
スピーカー(音量)アイコンを右クリックするとメニューが表示されるので、メニュー項目「サウンド」をクリックします。
再生側のサンプルレート、ビット数
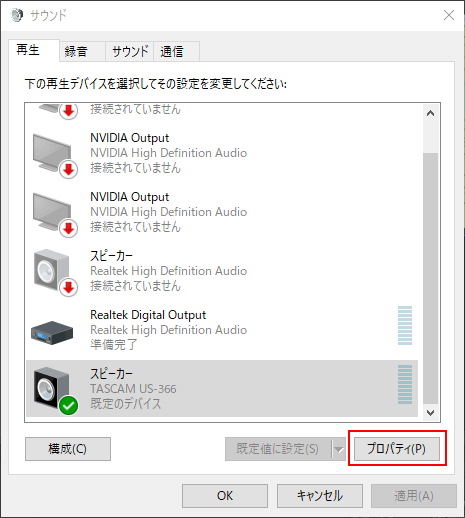
サウンド設定ウィンドウが開くので、再生タブから接続しているオーディオインターフェイスを選択し、右下の「プロパティ」をクリックします。
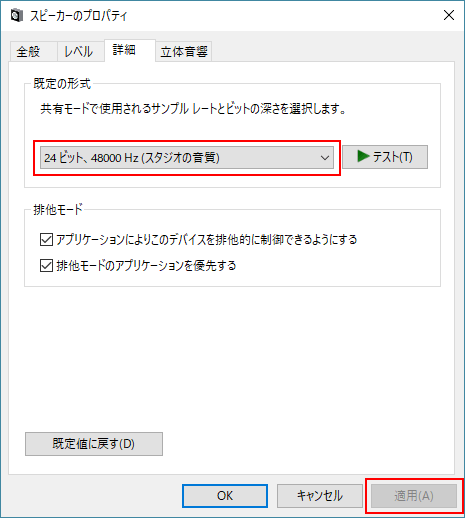
スピーカーのプロパティが開くので、詳細タブ、既定の形式項目から任意の項目を選択して右下、「適用」をクリックします。
ここでは、「24ビット、48000 Hz(スタジオの音質)」を選択します。この項目の詳細については、下の方で説明しています。
録音側のサンプルレート、ビット数
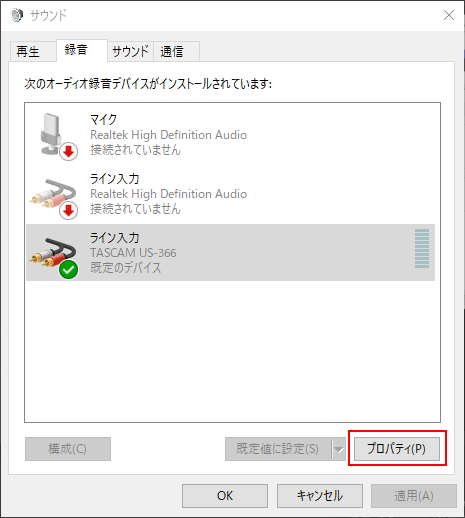
サウンド設定ウィンドウが開くので、録音タブから接続しているオーディオインターフェイスを選択し、右下の「プロパティ」をクリックします。
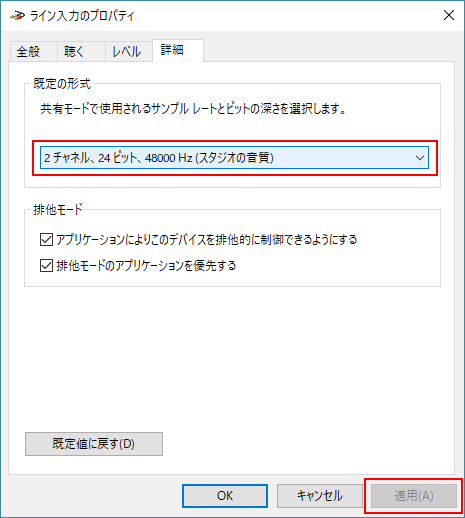
ライン入力のプロパティが開くので、詳細タブ、既定の形式項目から再生プロパティで選んだ項目と同じものを選択します。選択したら右下、「適用」をクリックします。
これで、再生、録音のサンプルレート、ビット数が揃いました。
YouTubeなどのネット動画を再生してみて下さい。無事に再生出来たと思います。
適切なサンプルレート、ビット数について
サンプルレートとビット数の選択がいくつかあるのですが、どの項目を選択すれば良いのか目安になればと思います。
| 16ビット、44100 Hz(CDの音質) | 配信や簡単なレコーディング。初心者は、基本これでOK |
| 16ビット、48000 Hz(DVDの音質) | 動画作る人は、48000 Hz が基本 |
| 16ビット、88200 Hz(スタジオの音質) | プロレベルの音質でレコーディングがしたい人 |
| 16ビット、96000 Hz(スタジオの音質) | |
| 16ビット、176400 Hz(スタジオの音質) | |
| 16ビット、192000 Hz(スタジオの音質) | |
| 24ビット、44100 Hz(CDの音質) | |
| 24ビット、48000 Hz(DVDの音質) | 動画作る人は、48000 Hz が基本 |
| 24ビット、88200 Hz(スタジオの音質) | プロレベルの音質でレコーディングがしたい人 |
| 24ビット、96000 Hz(スタジオの音質) | |
| 24ビット、176400 Hz(スタジオの音質) | |
| 24ビット、192000 Hz(スタジオの音質) |
配信やレコーディングをするよく使うアプリケーションと設定を合わせておくと小さなトラブルが少なるなると思います。
さいごに
オーディオインターフェイスの接続は、慣れていないと突然、音が出なくなったり、マイクから音が拾えないなど小さなトラブルが多々起こります。
Youtubeなど、インターネット上の動画が突然再生されなくなったら、先ずはサウンド設定から再生と録音のサンプルレートをチェックしてみてください。
僕も最初のころは、よくトラブルに合って悪戦苦闘していましたww
このトラブルシューティングが誰かの助けになるればと思います。では。









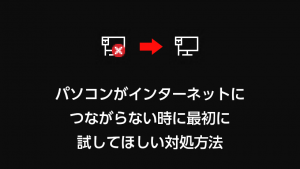
コメント