Google マップで特定のエリアを枠で囲って共有したい。なんてことありませんか?
県や市、町などは Google マップで検索すると赤枠で囲われた状態で表示されるのですが、「任意の場所を囲って共有したい」ってこともありますよね?
実は最近、この「任意の場所を囲って共有したい」という場面に遭遇したのですが、意外にやり方が面倒で調べるのに苦労したので、やり方の手順を共有したいと思い記事にまとめることにしました。
同じように困っている人のお役に立てればと思います。
Step. 01 Google マップからマイプレイスを開く
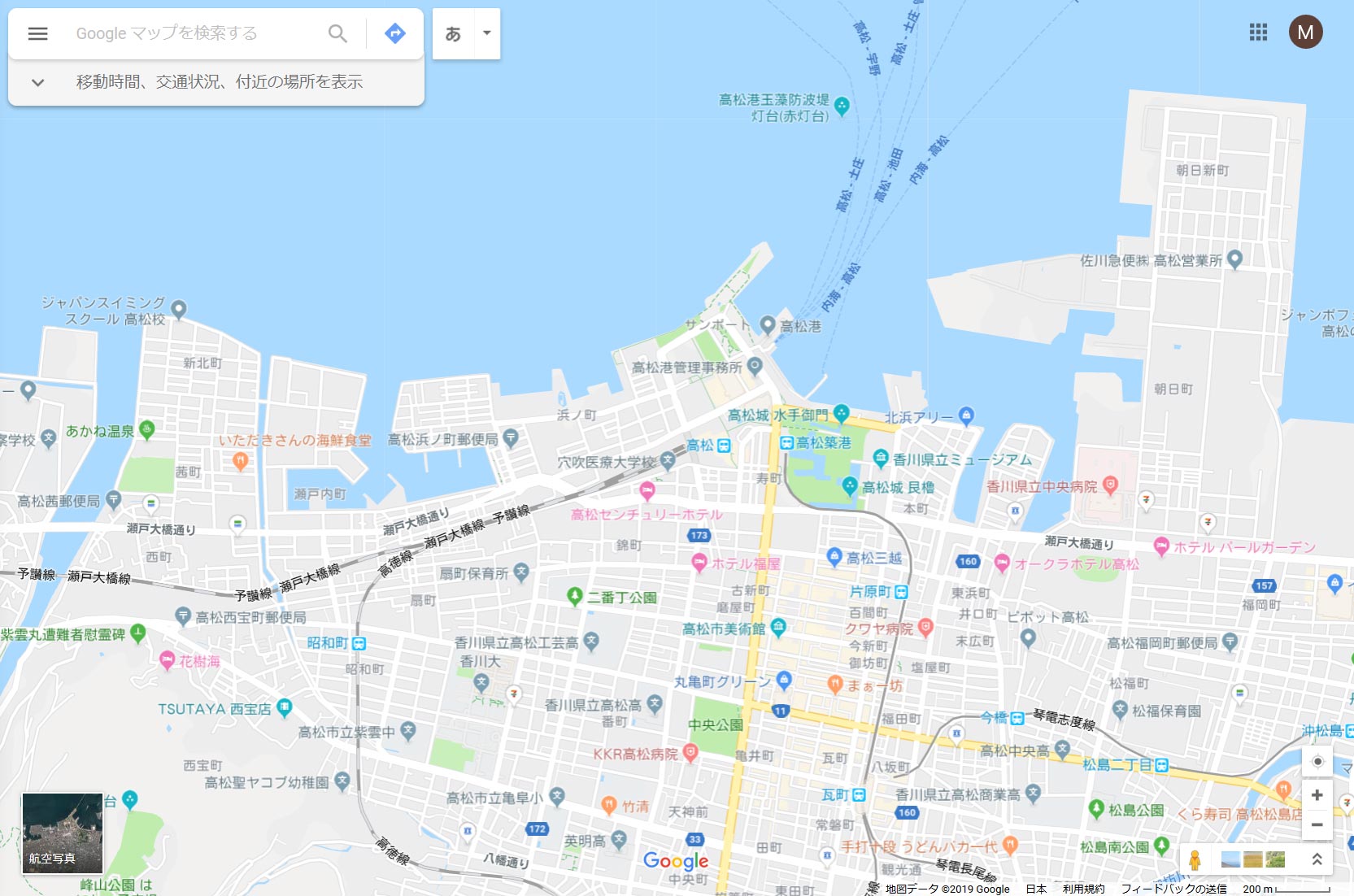
まずは、Google マップを開いてください。
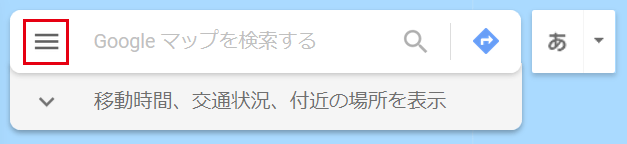
左上のメニューアイコンをクリックしてメニューを開きます。
表示されたメニューから「マイプレイス」をクリックします。
Step. 02 マイプレイスから地図を作成する
マイプレイスから「マイマップ」タブをクリックし、メニュー下部の「地図を作成」をクリックします。
Step. 03 作成された地図の名称を編集
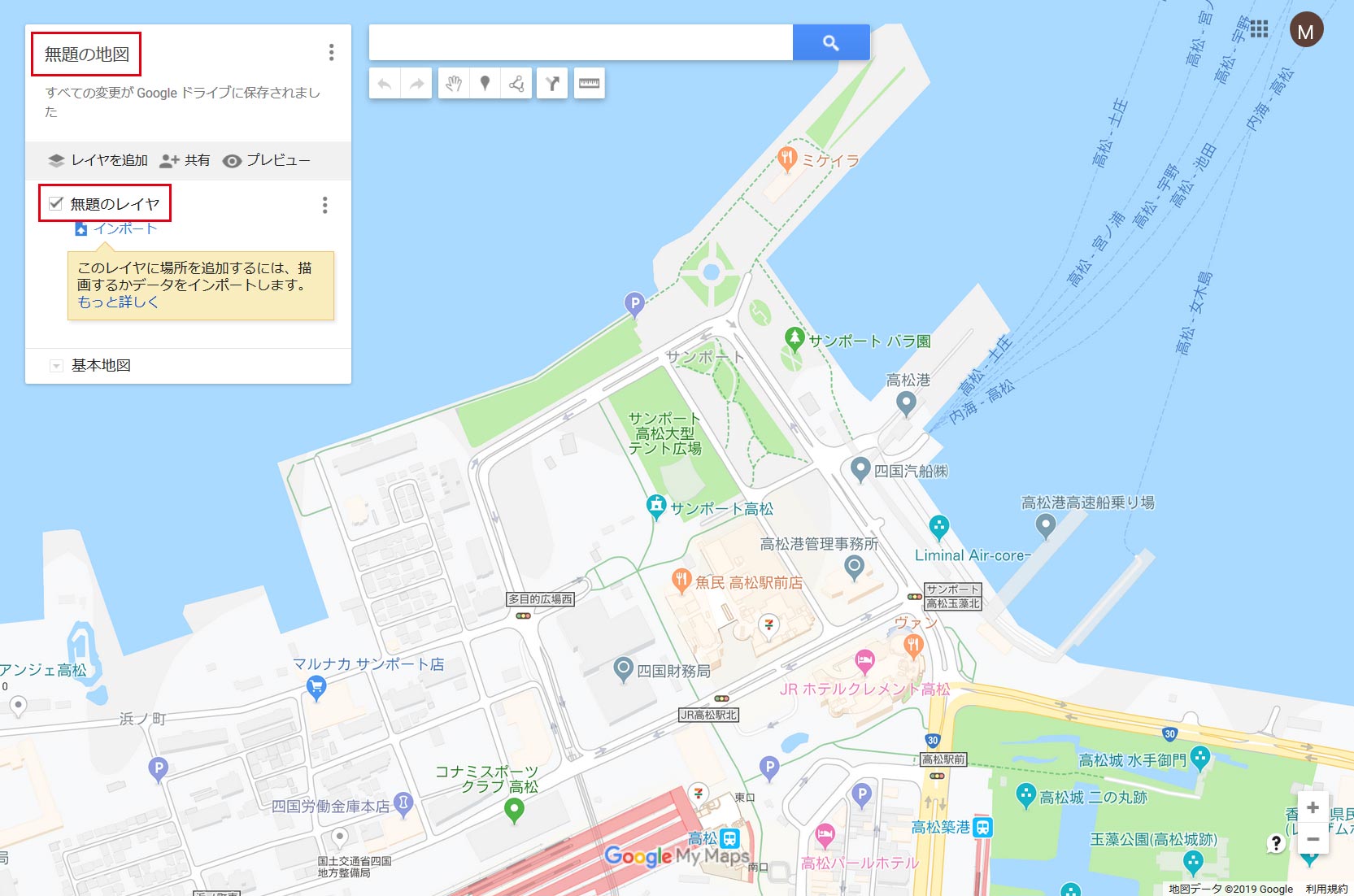
地図の作成画面に切替わります。赤枠部分の「無題の地図」「無題のレイヤ」をクリックすることで、名称を編集することができます。
この部分は任意なので、必ず入力する必要はありませんが、見た人が分かりやすいように入力するといいでしょう。
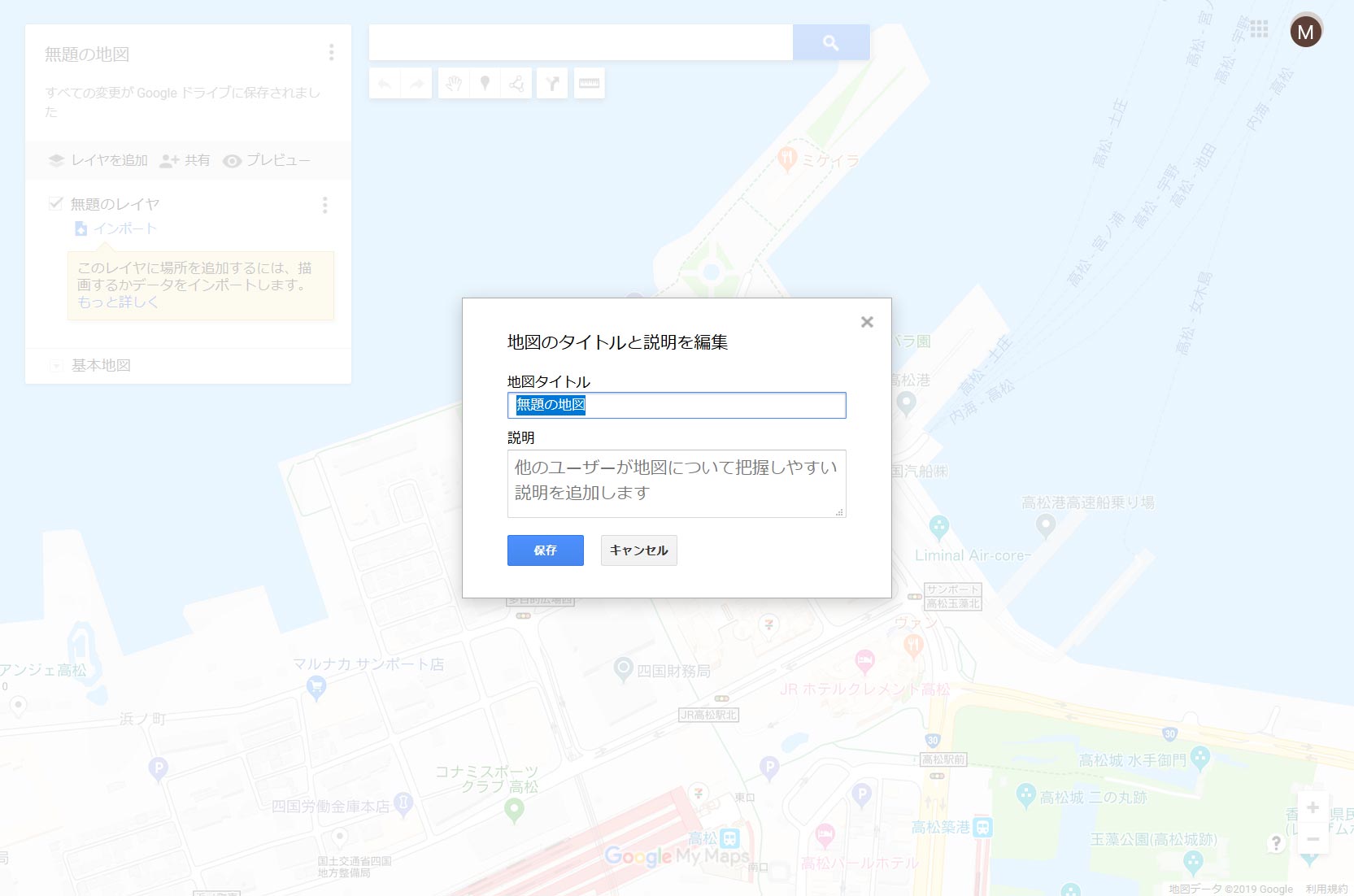
「地図タイトル」「説明」覧に任意のものを記入して下さい。
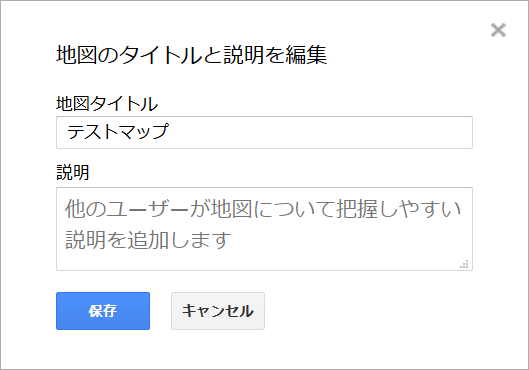
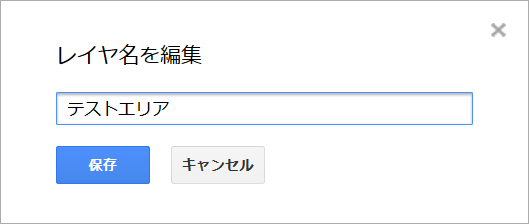
ここでは、テストマップ、テストエリアと入力しておきます。
Step. 04 地図上に枠線を描画する
ページ上部のアイコン覧から「ライン描画」をクリック。
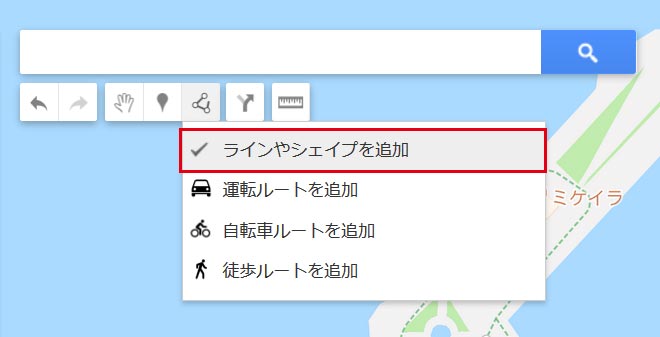
プルダウンが表示されるので、「ラインやシェイプを追加」をクリックします。
枠線で囲みたいエリアをクリックしながら、ポチポチと線でつないでいきます。
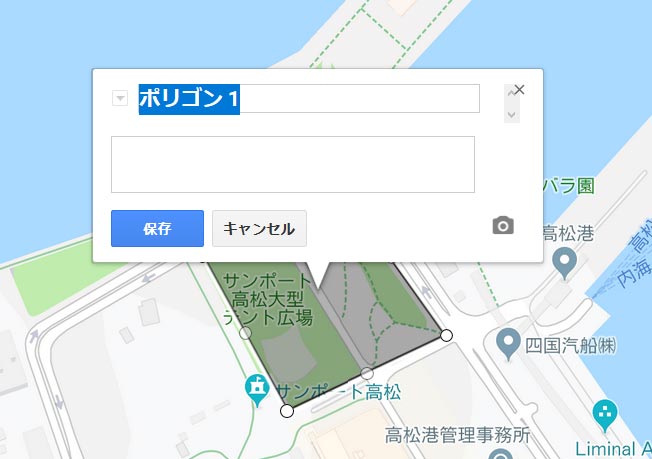
これで、枠線が作成できました。必要であれば作成した枠線に名称を入力して「保存」をクリックして下さい。
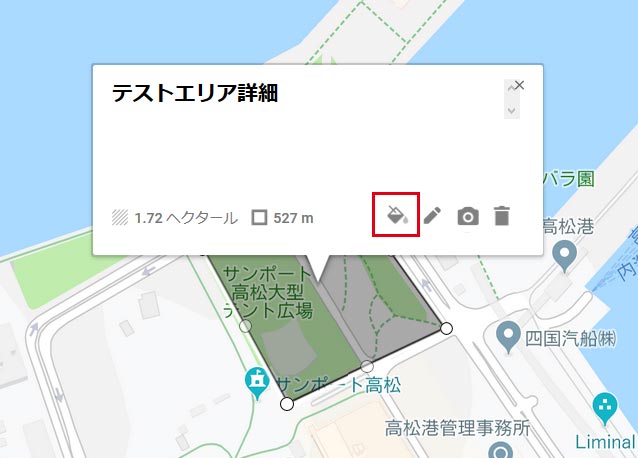
保存が完了すると上図のような表示に変わります。赤枠部分のスタイルアイコンをクリックします。
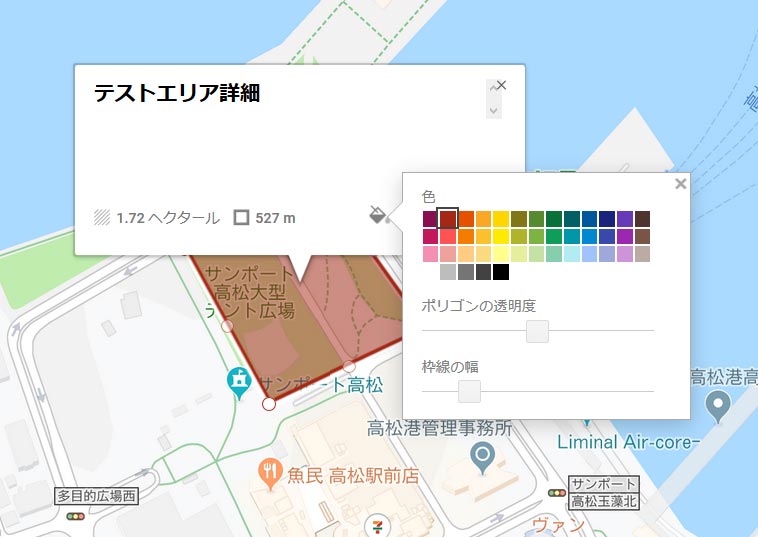
スタイルの編集では、枠線エリアの「色」「透明度」「枠線の幅」を編集することができます。好みの状態に調整して下さい。
Step. 05 作成した地図の共有を設定
作成した地図を共有するための設定を行います。
作成した地図を開いた時の地図のズーム状態を設定します。右下の「+」「-」を使って好みのズーム位置を設定して下さい。
次に左上の赤枠のメニューをクリックしします。
メニュー内容から「デフォルトビューを設定」をクリックします。これで、共有した地図が任意のズーム位置で表示されるようになりました。
赤枠の「共有」ボタンをクリックし、リンクの共有設定をしてください。
不特定多数の人に地図を共有する場合は、「オン – ウェブ上で一般公開」
特定の人に地図を共有する場合は、他二つのどちらかを選んで下さい。
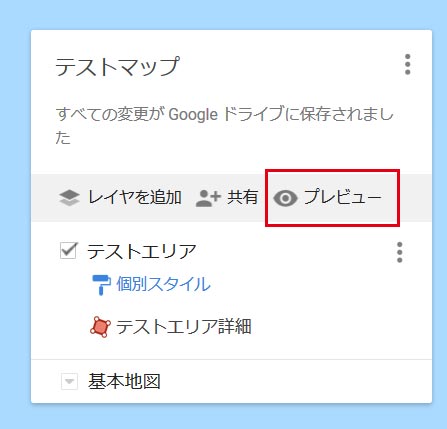
これで、作成した地図の共有設定が完了しました。プレビューボタンをクリックして確認して下さい。
Step. 06 作成した地図を共有する
作成した地図を確認して問題がなければ、赤枠内の「共有」をクリック。編集が必要な場合は、「編集します」をクリックして下さい。
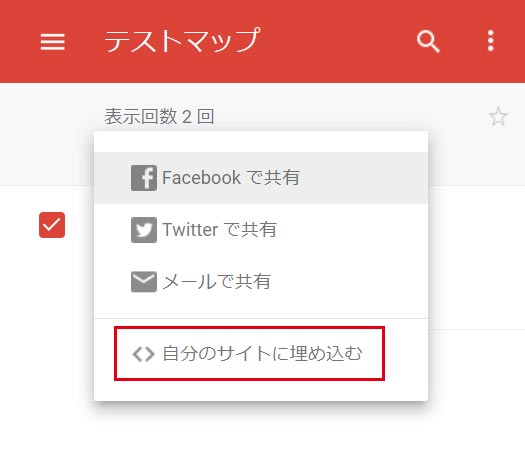
共有をクリックすると共有する方法の選択が出来ます。
今回はサイトに埋め込むため「自分のサイトに埋め込む」をクリックします。
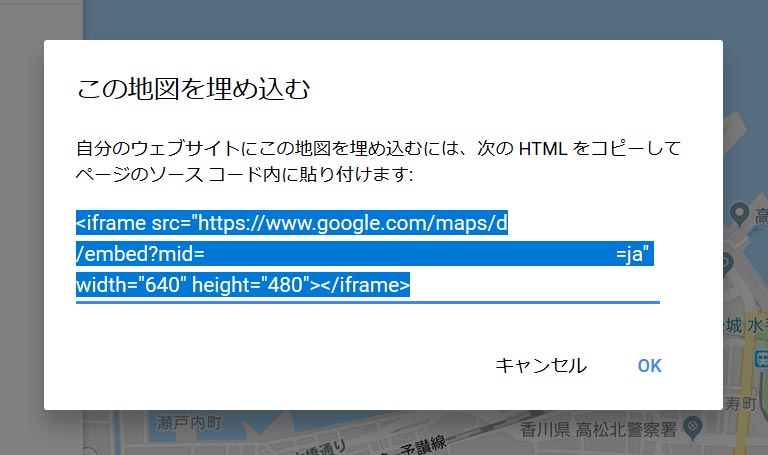
埋め込みコードが表示されるのコピーして任意のページのソースコードに貼り付けて完了です。貼り付けたら問題なく反映されているかページを確認して下さい。
Googleマップに枠線を描画する手順は以上です。
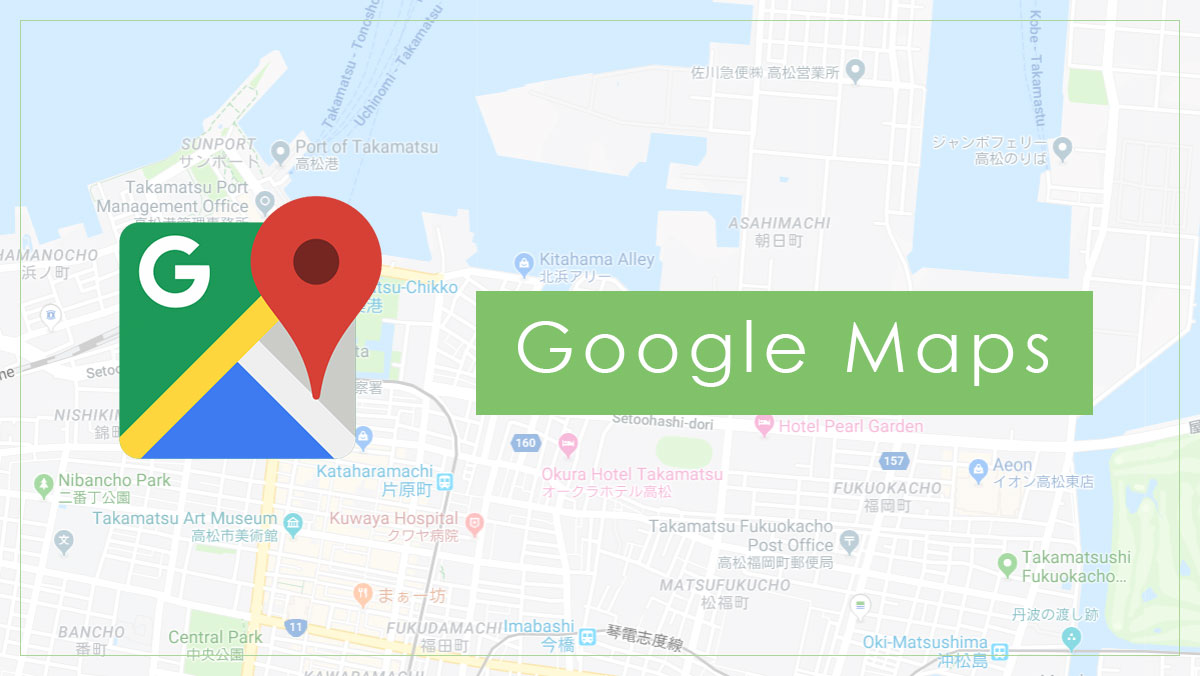
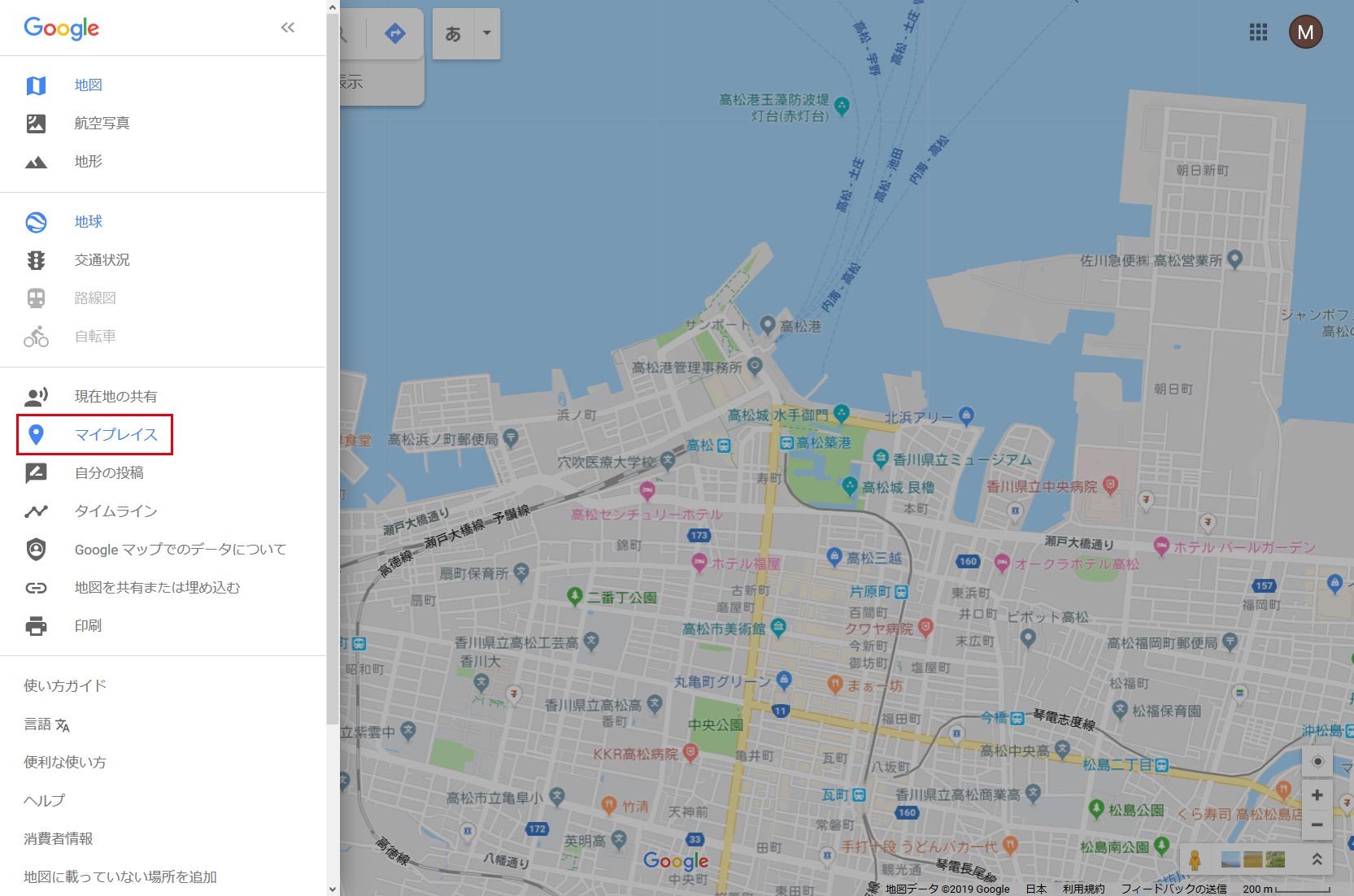
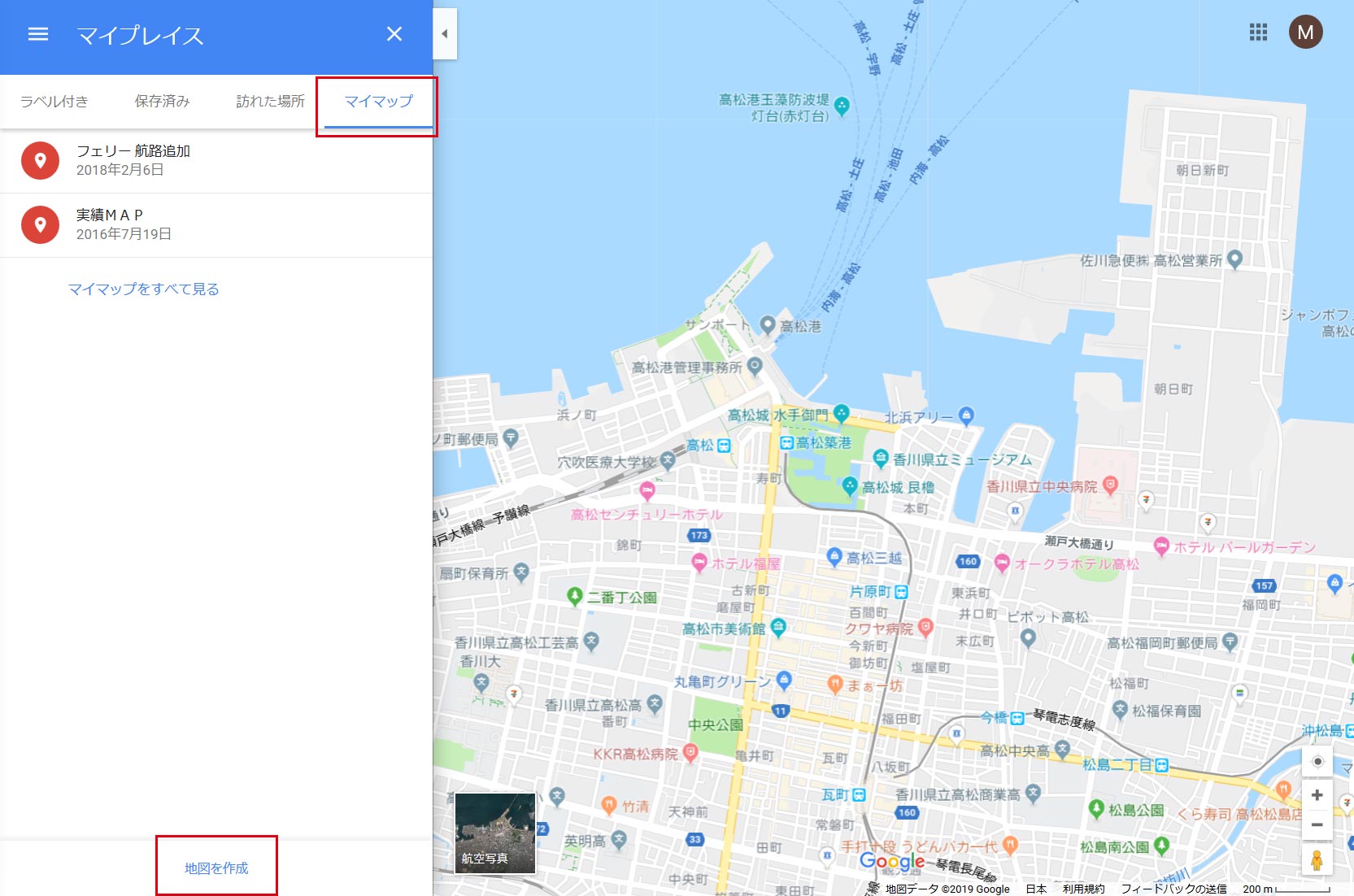
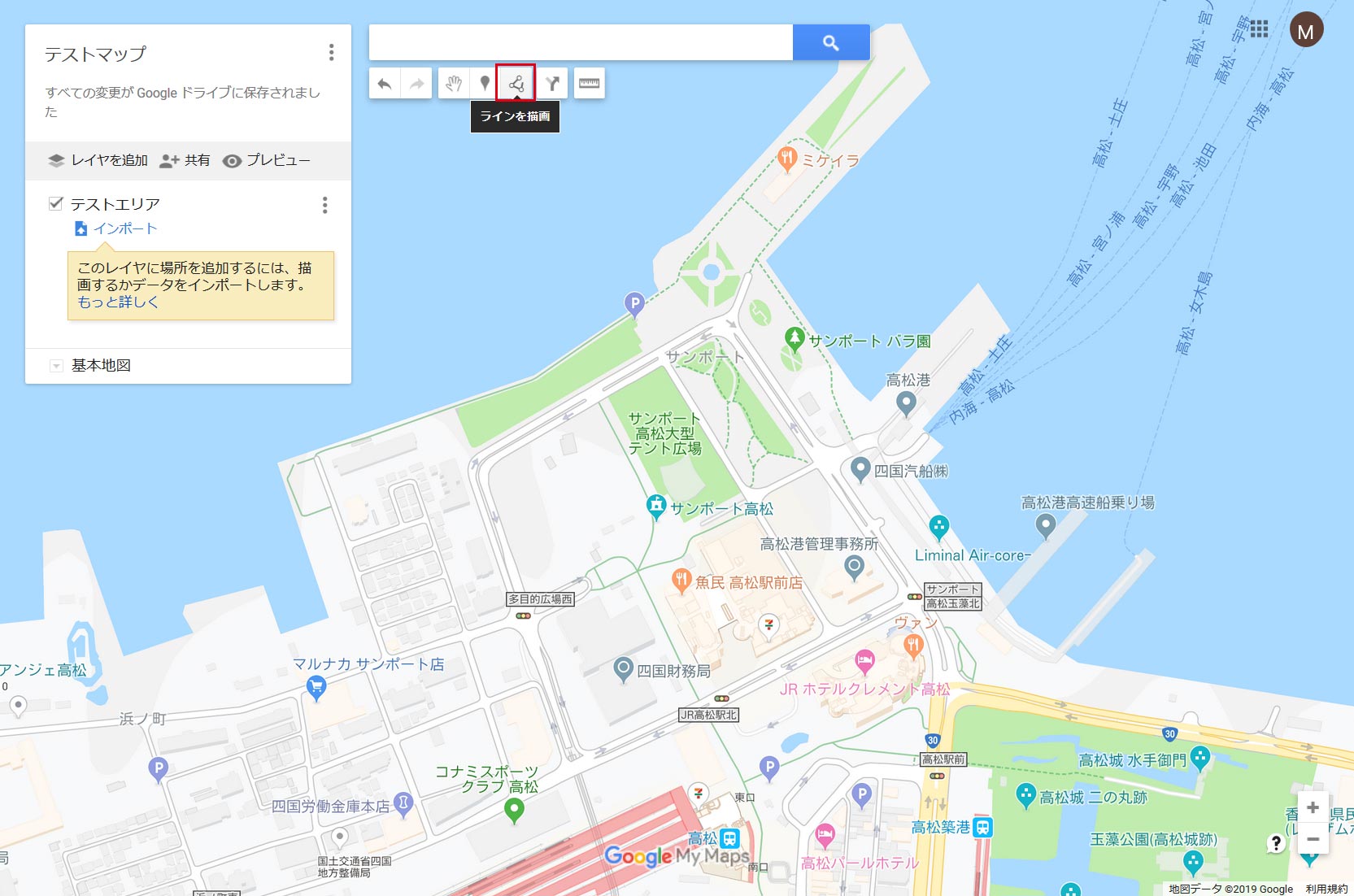
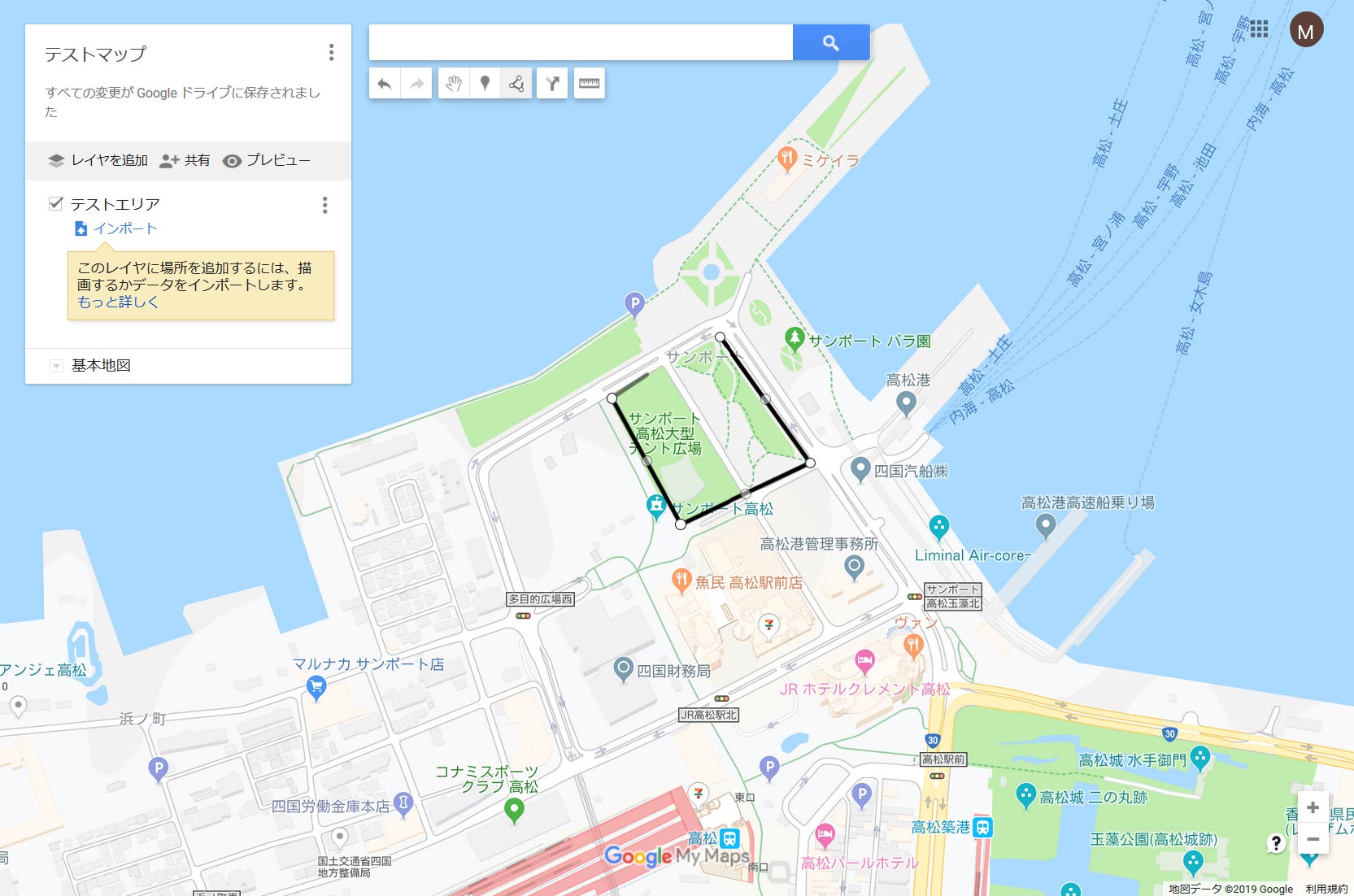
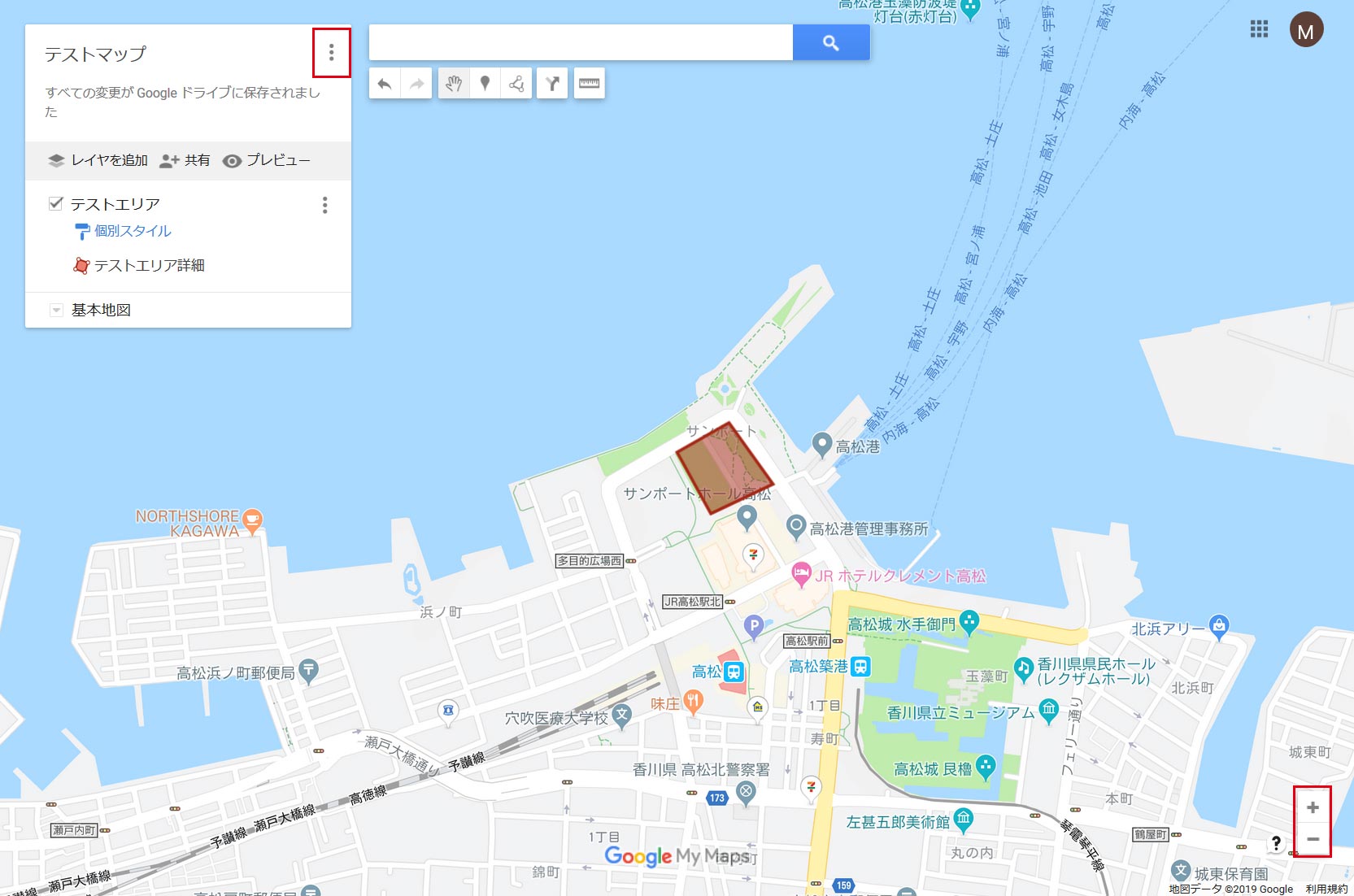
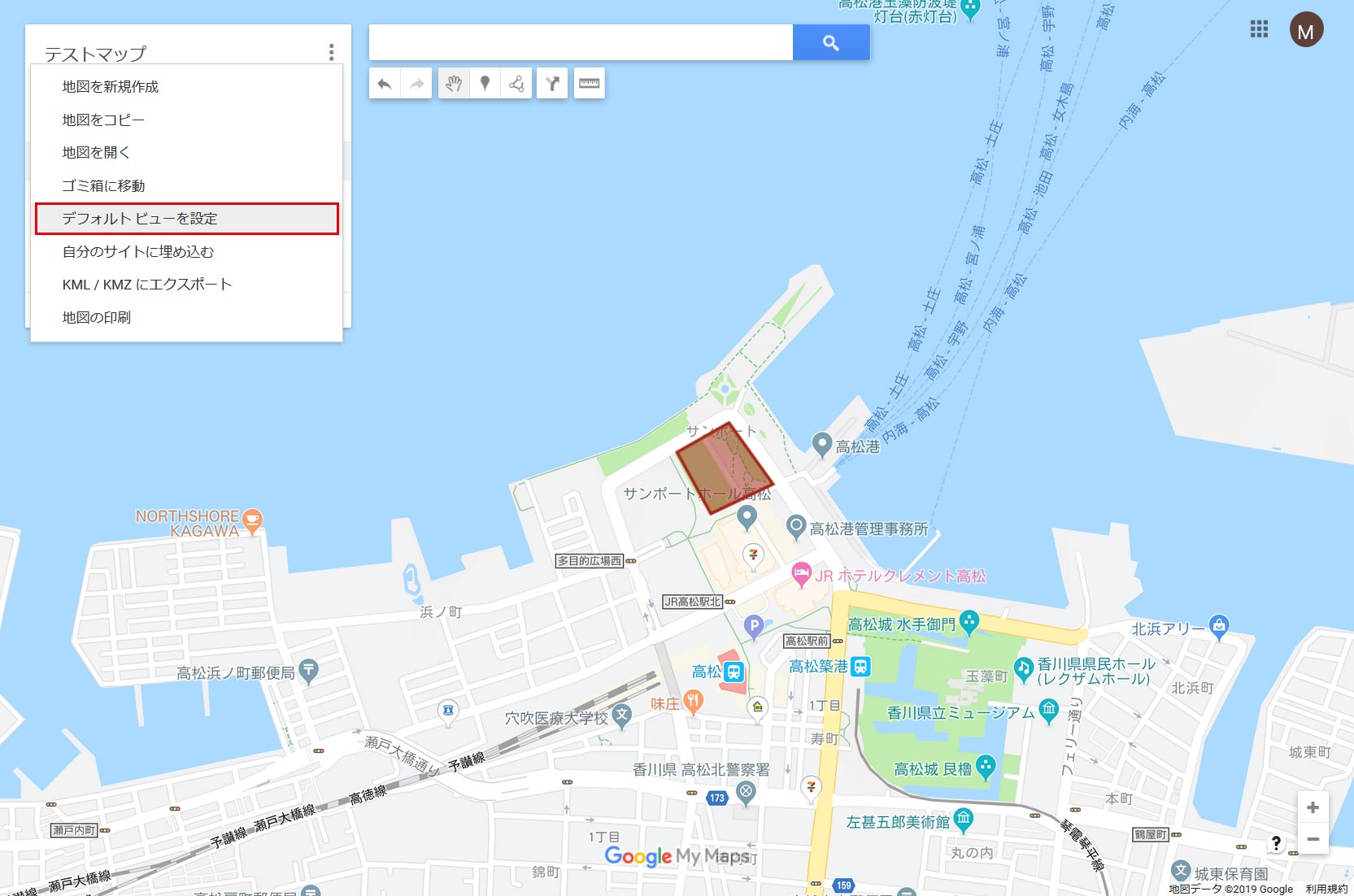
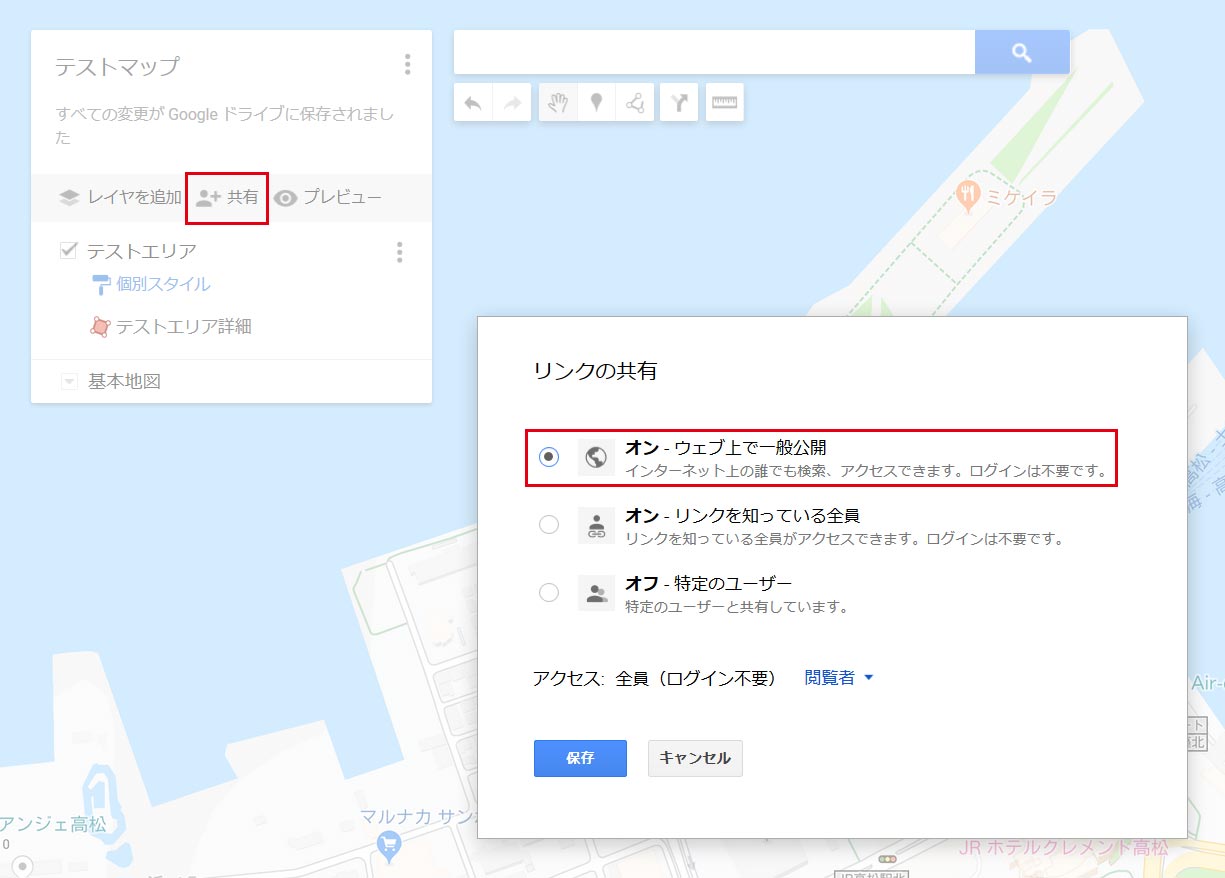
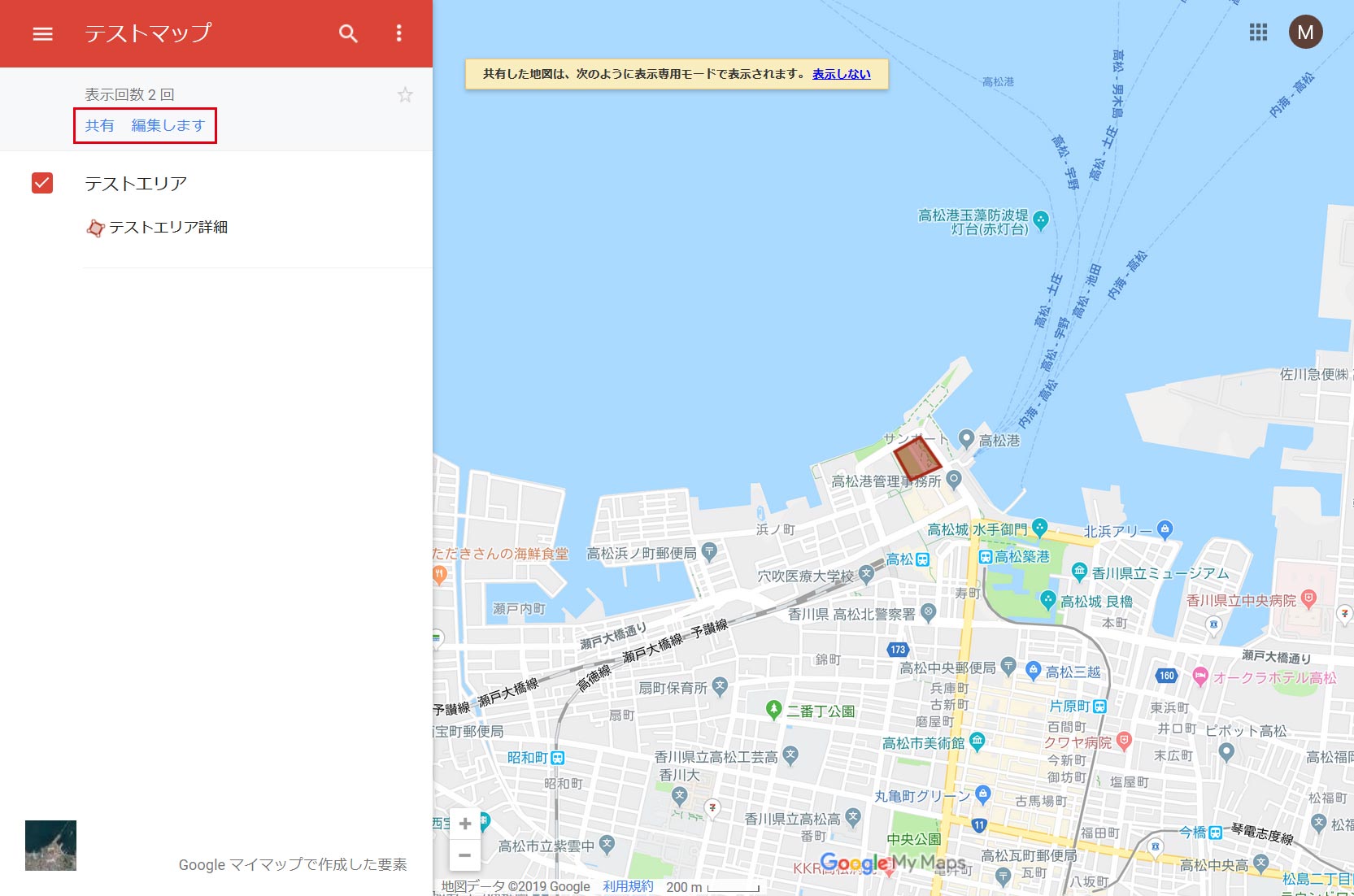



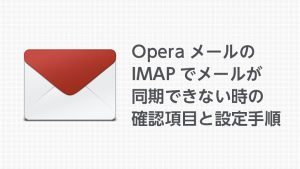

コメント
コメント一覧 (1件)
はじめまして。
Googleマップにごみ出しエリアを描きたいと思って調べていたら、こちらの記事にたどり着きました。
複雑な海岸線など、既存の行政区域などを利用して、簡単に指摘できる方法はないでしょうか。